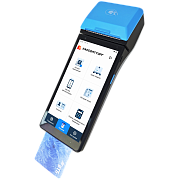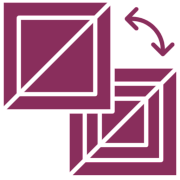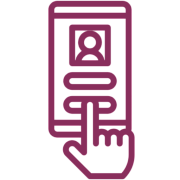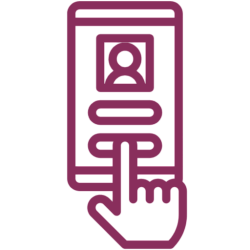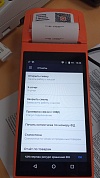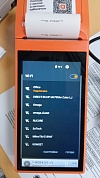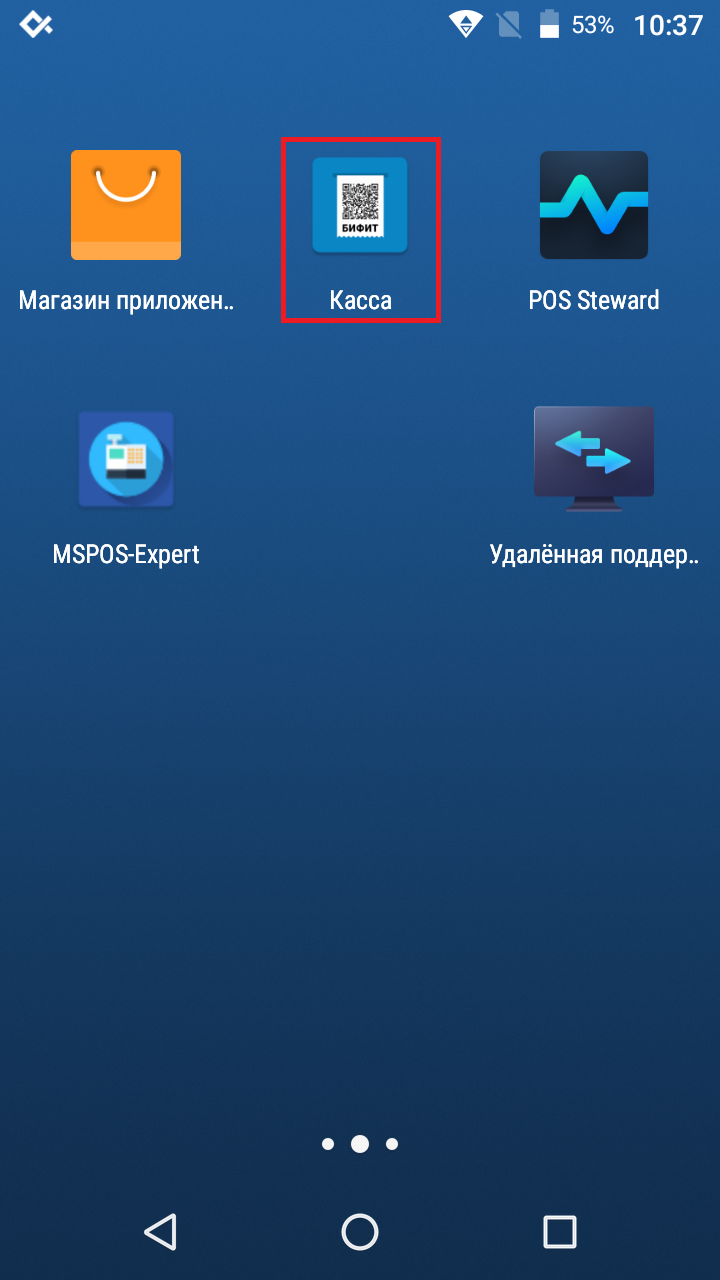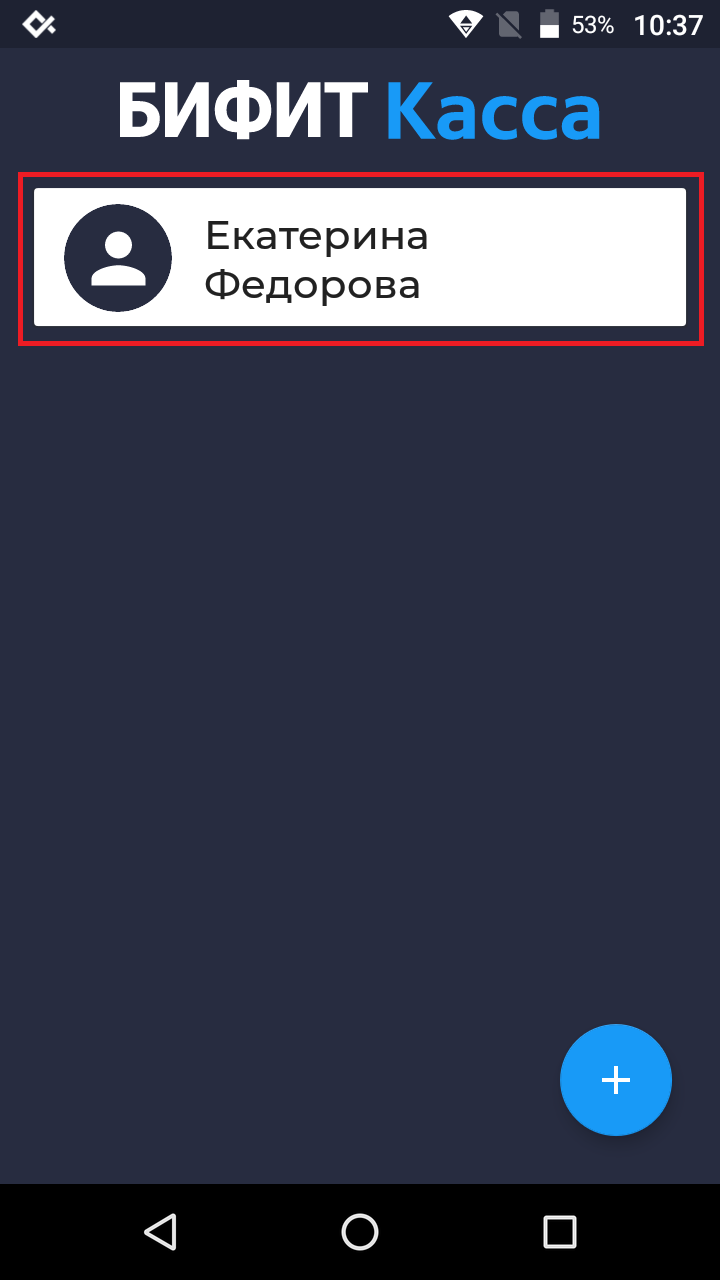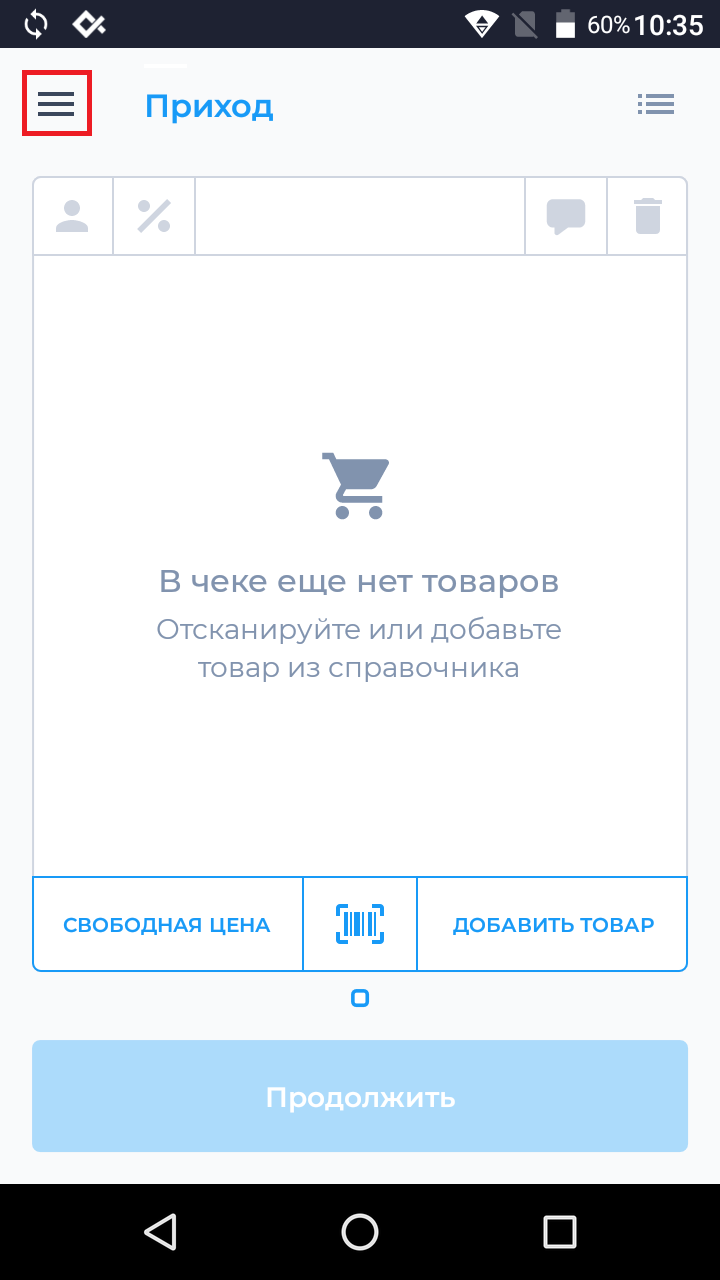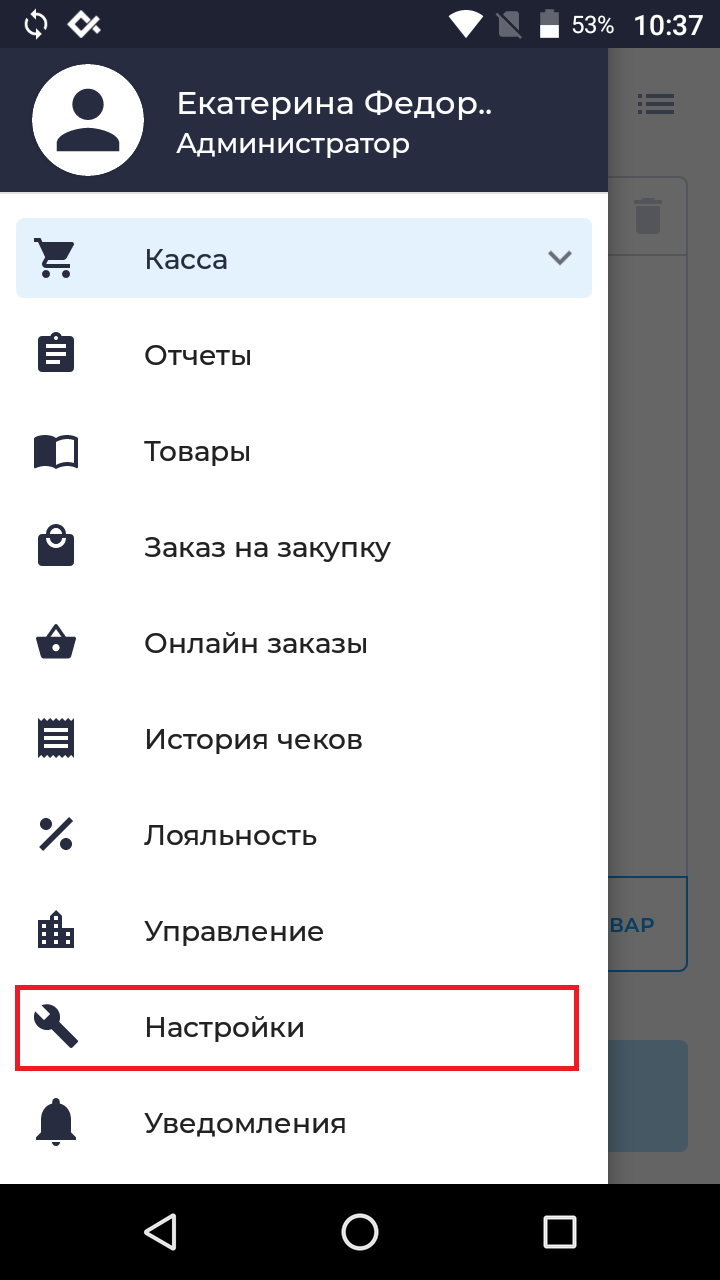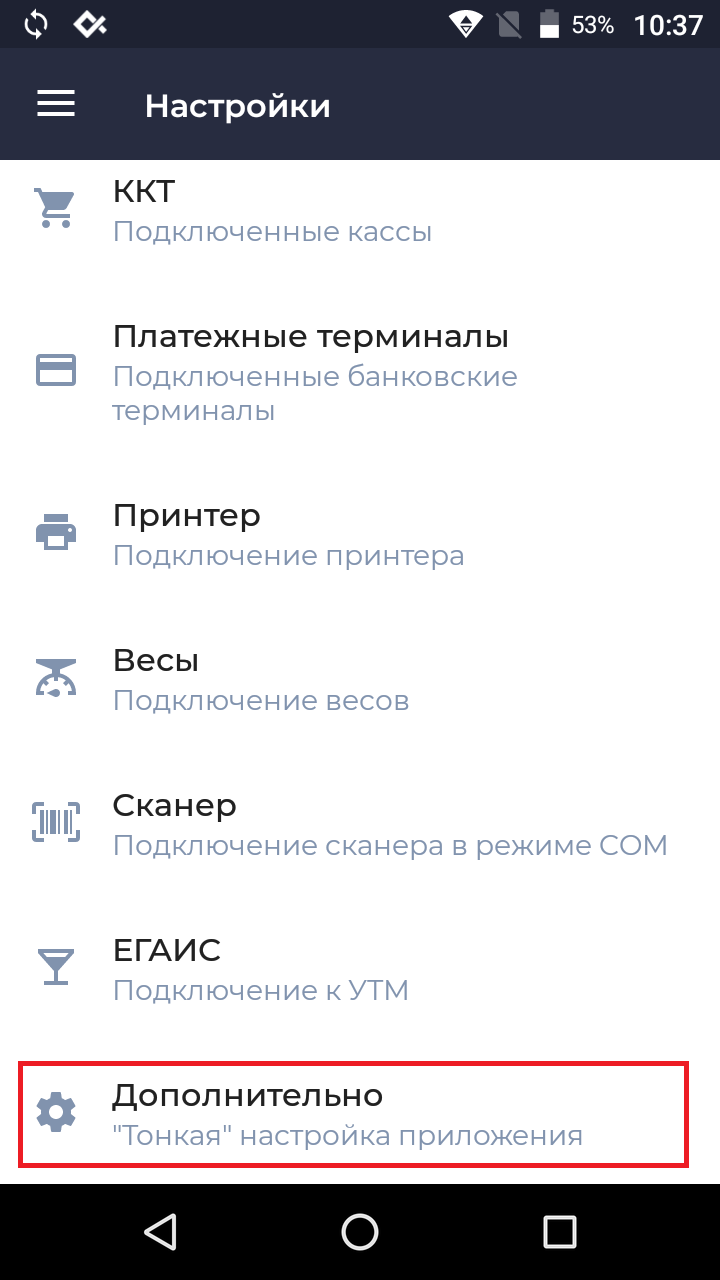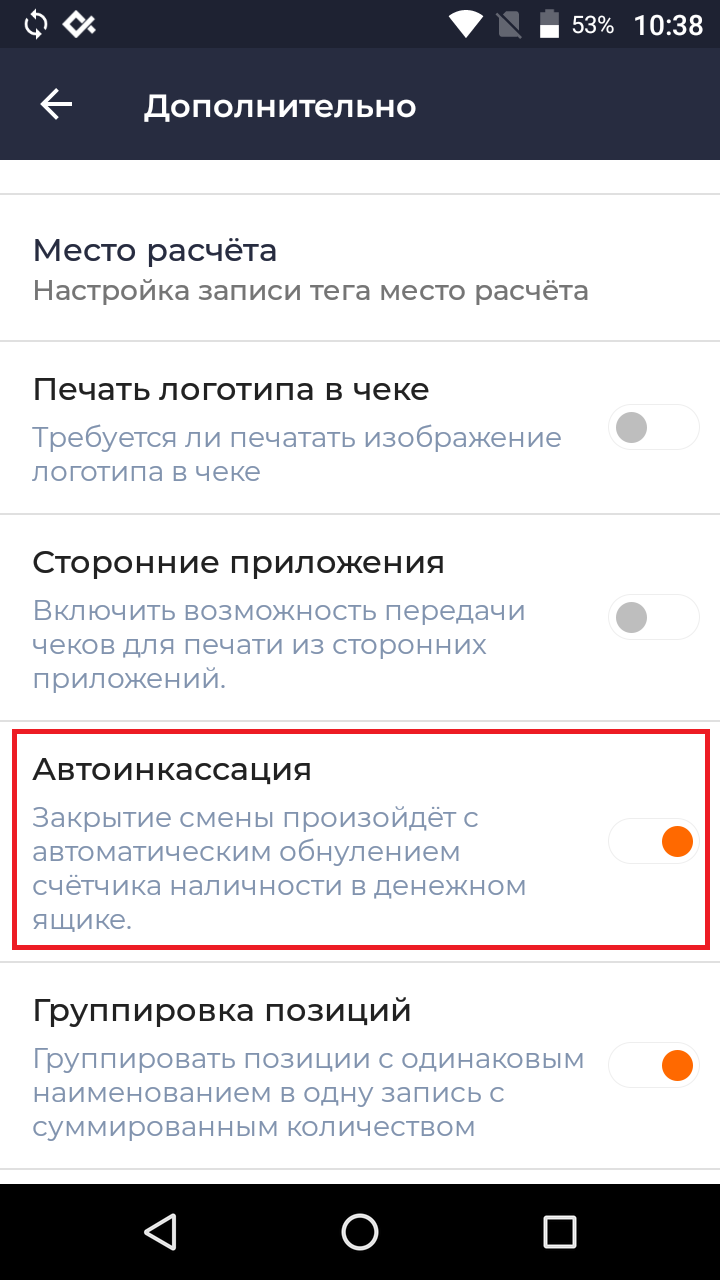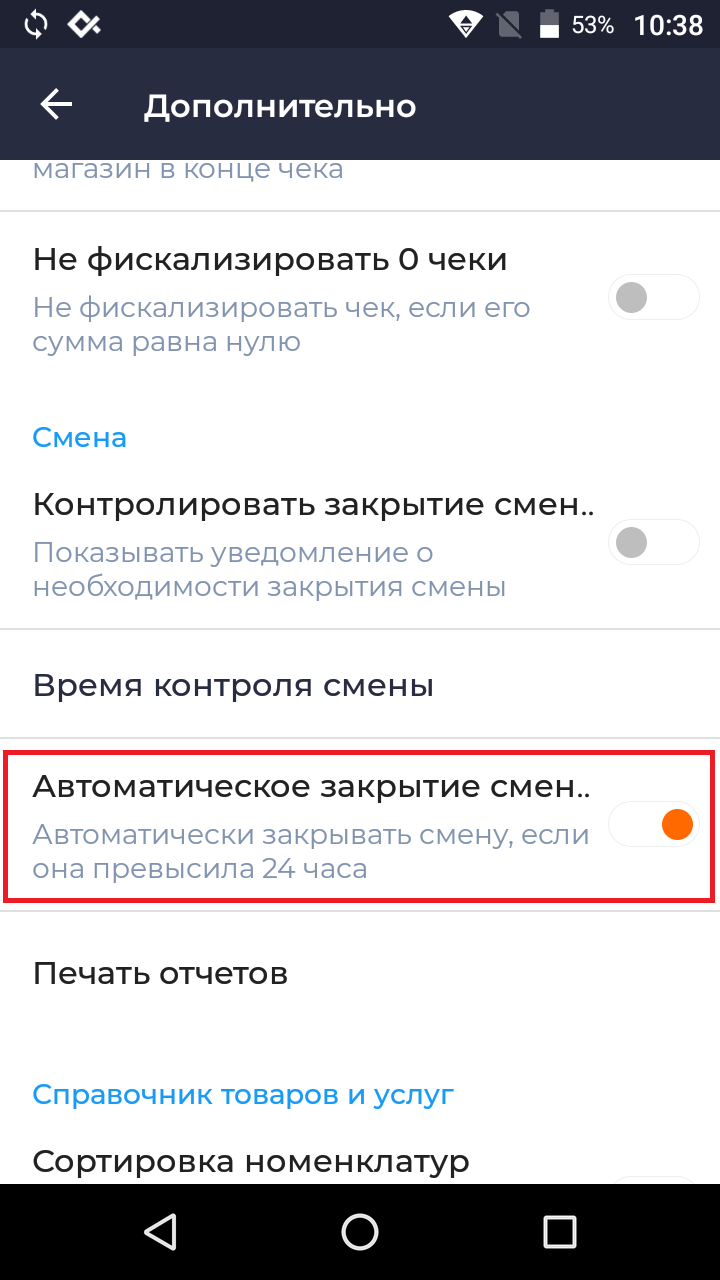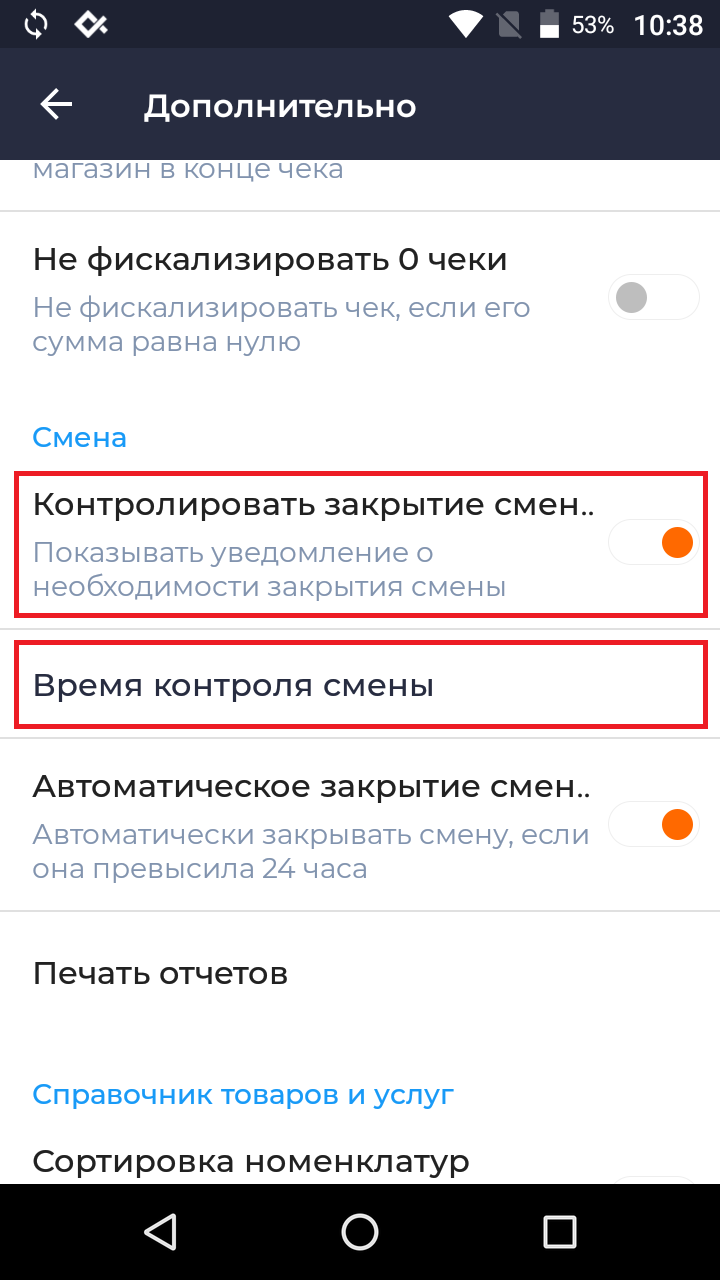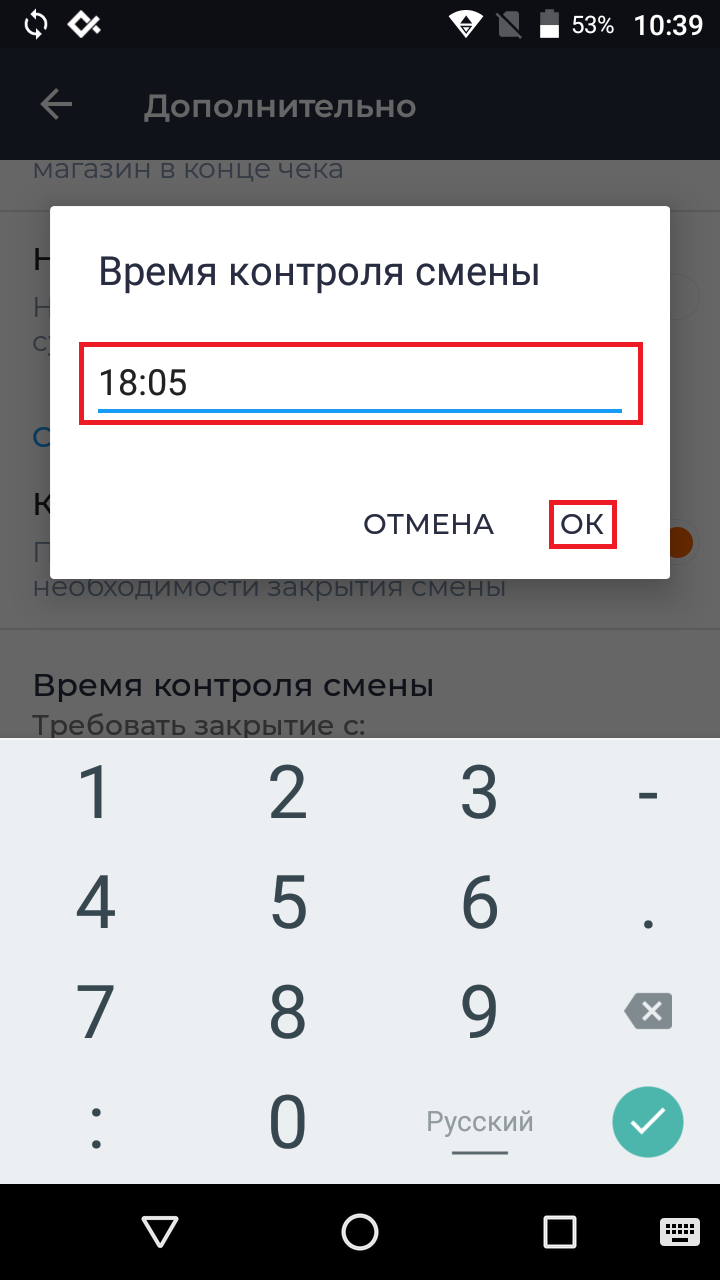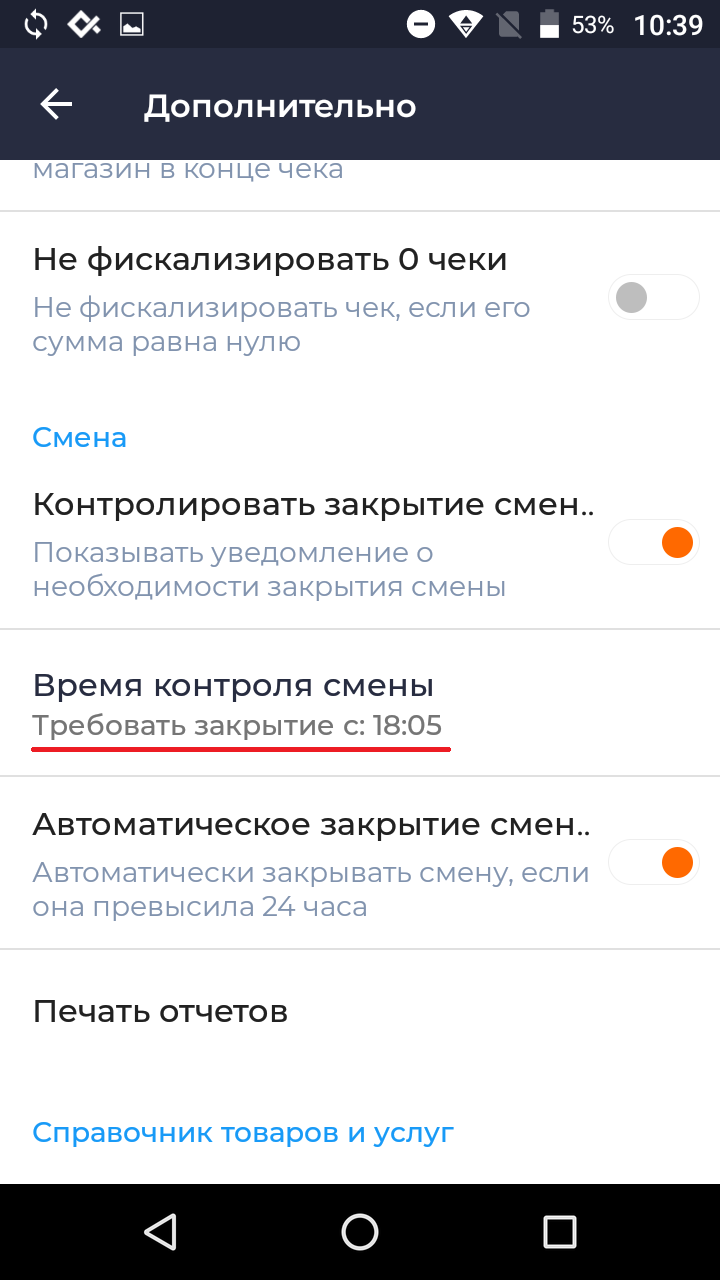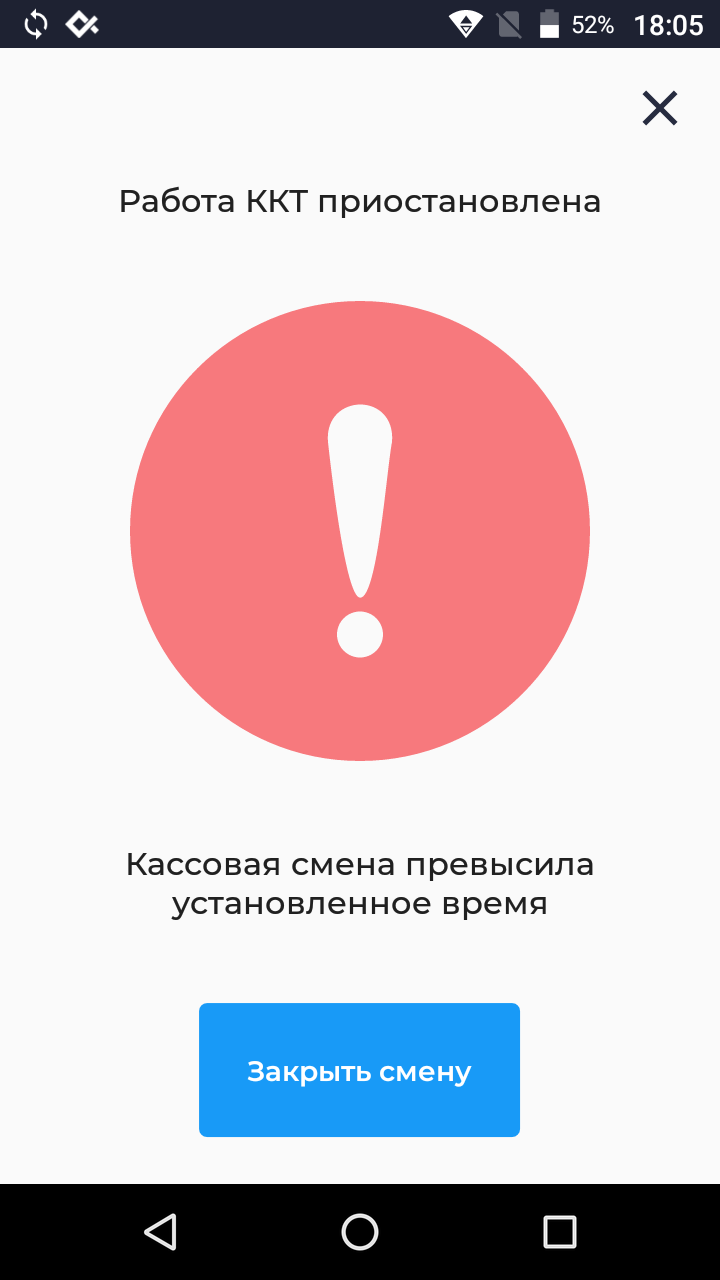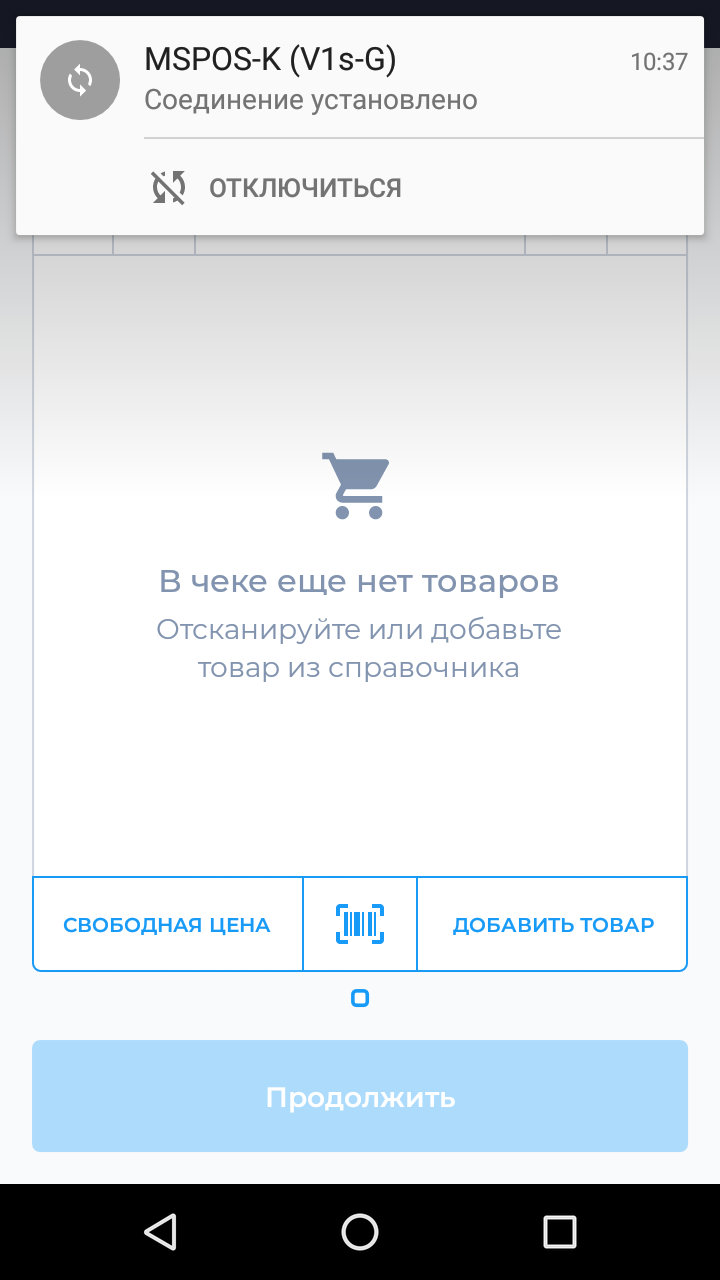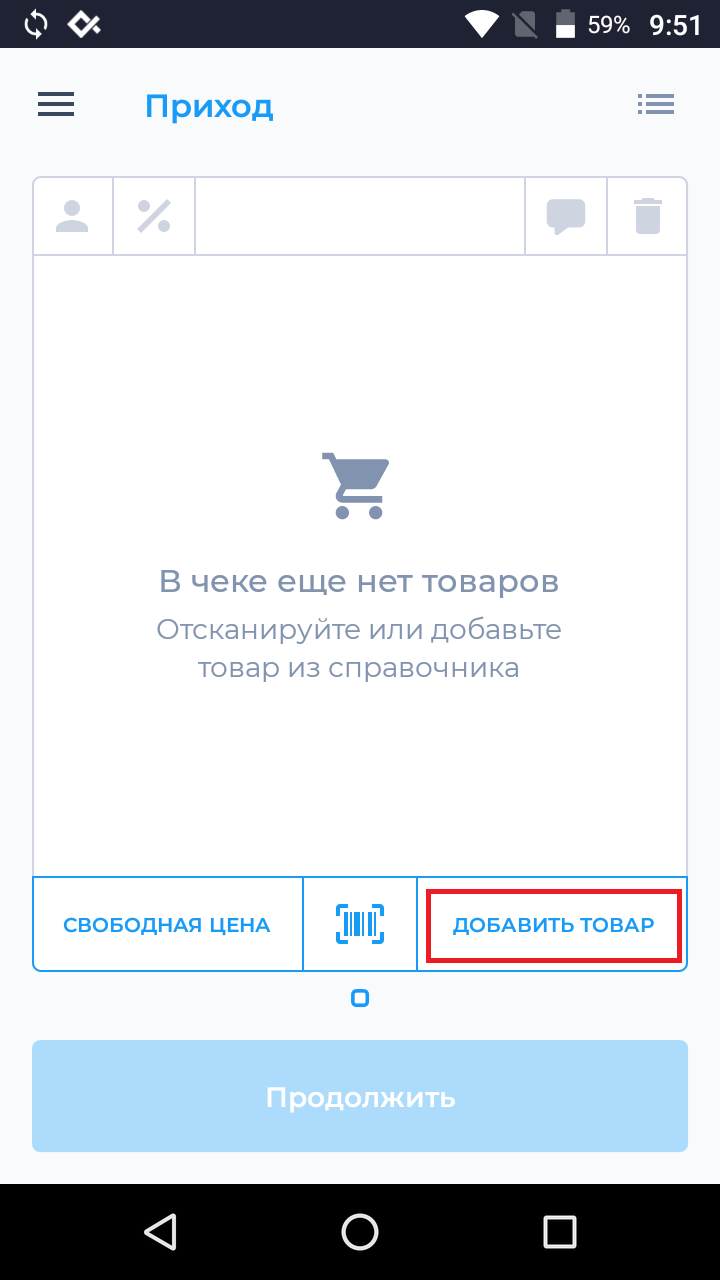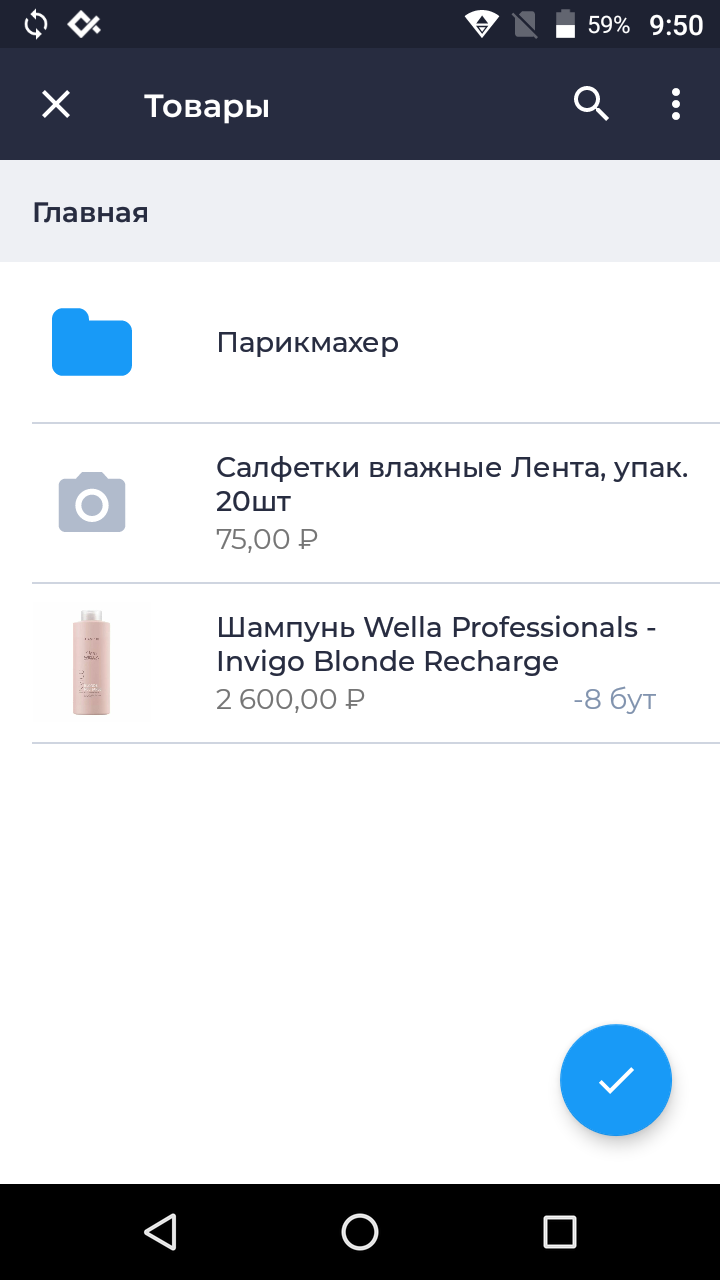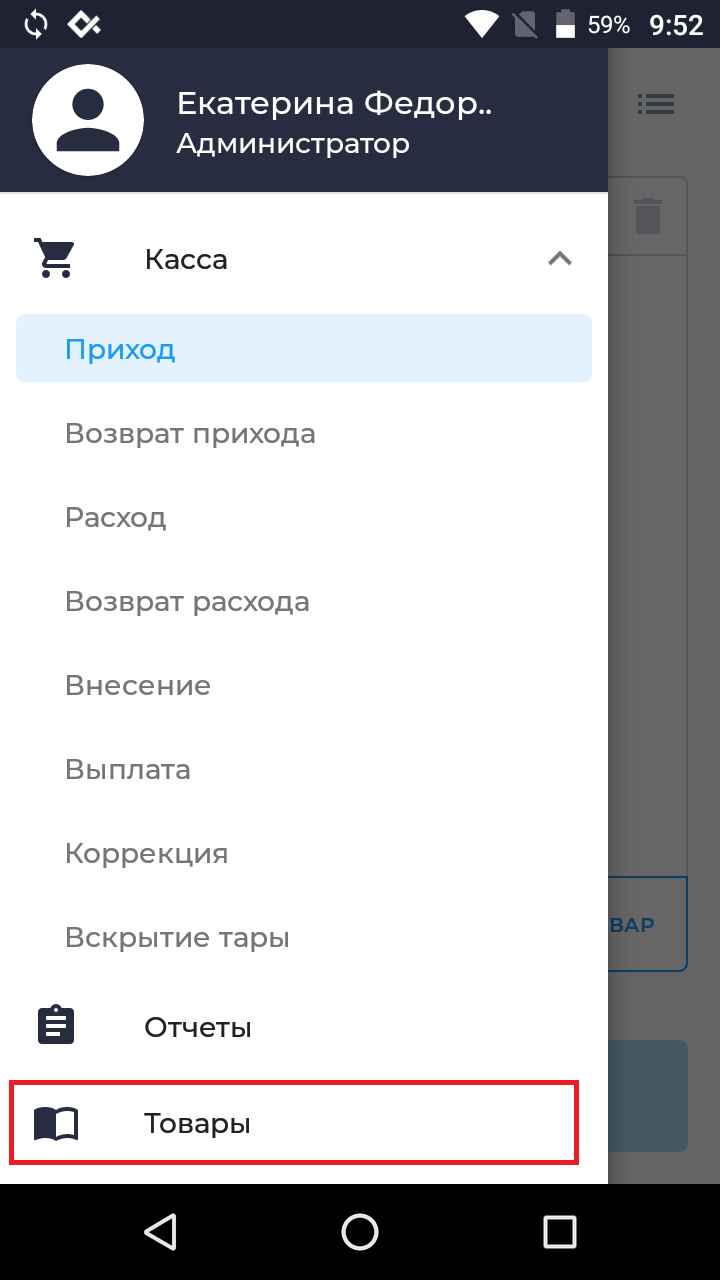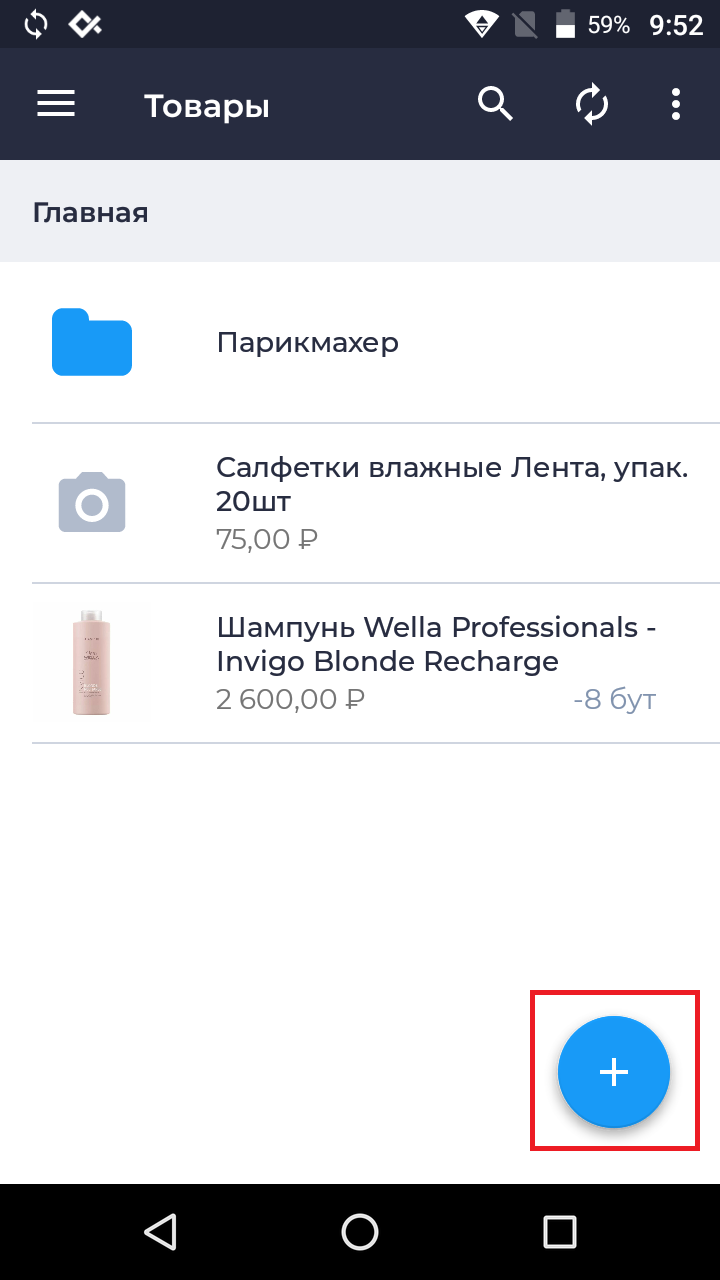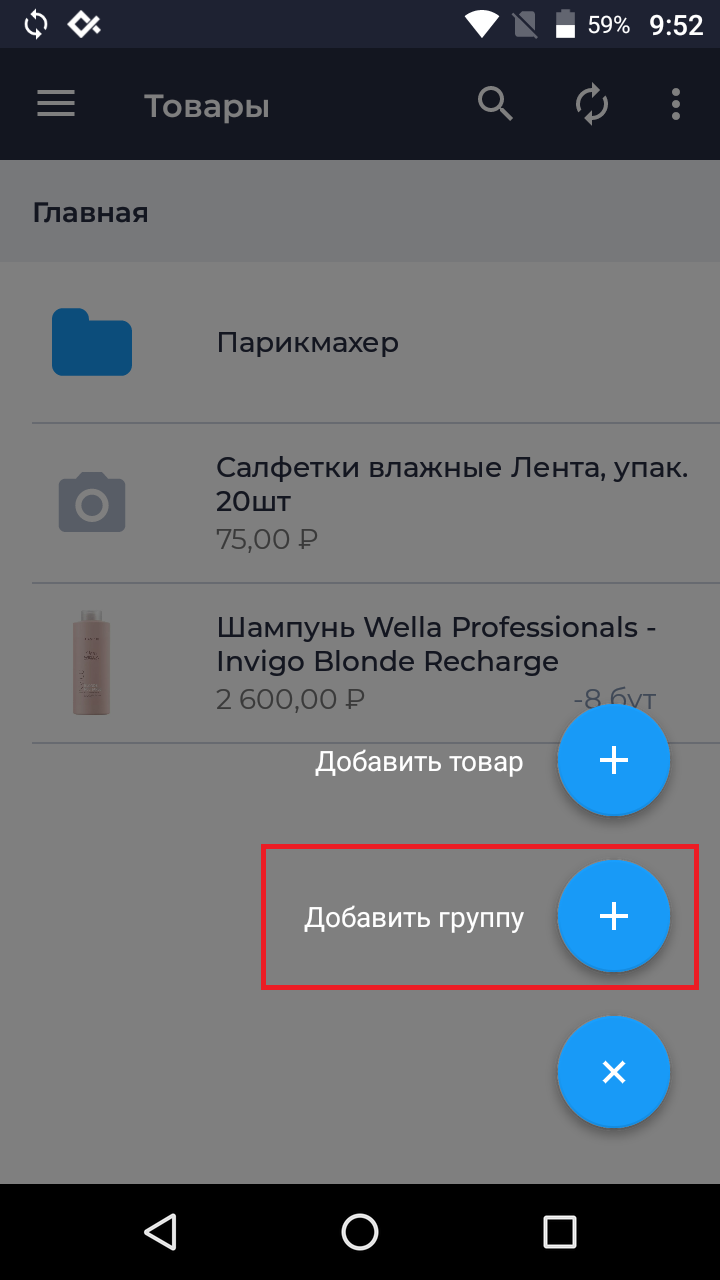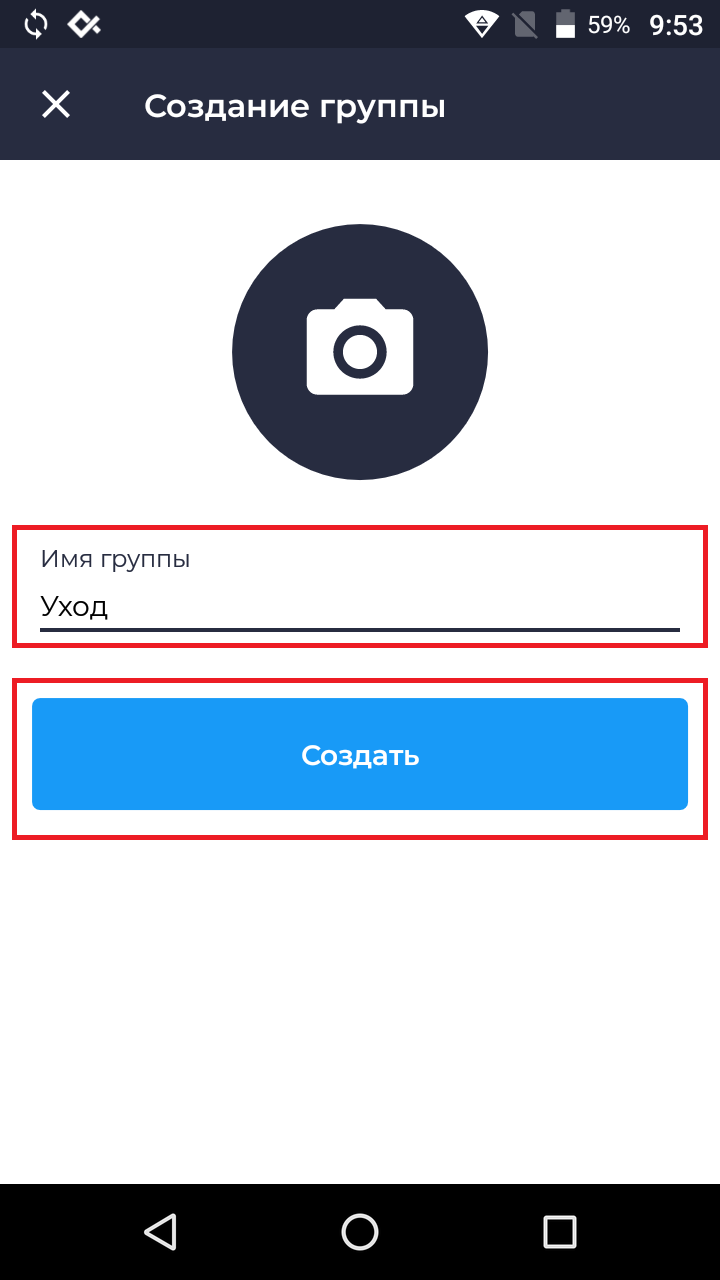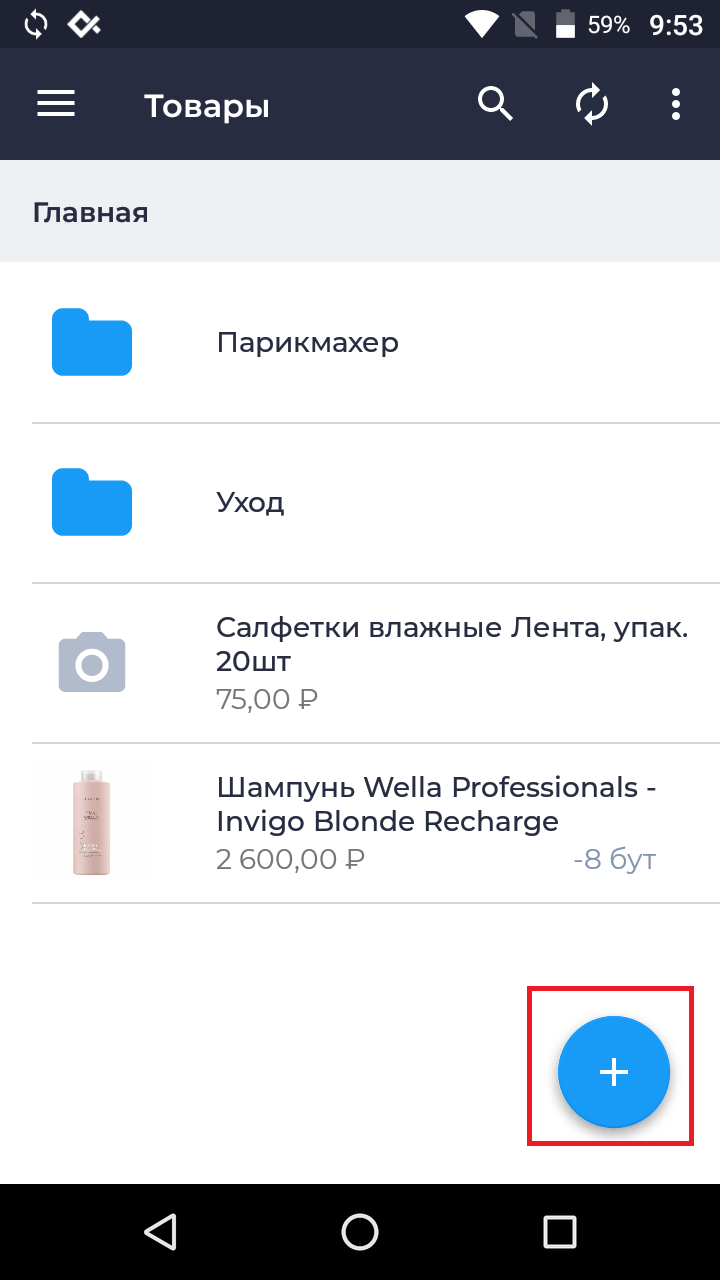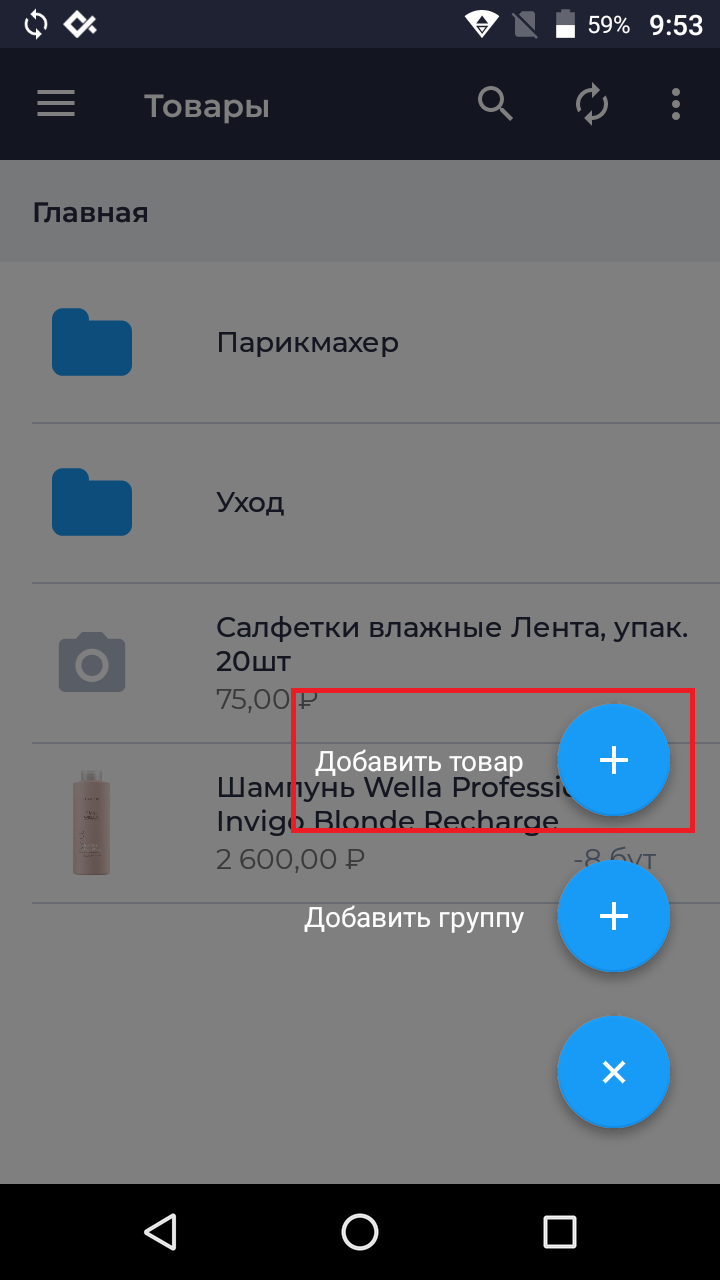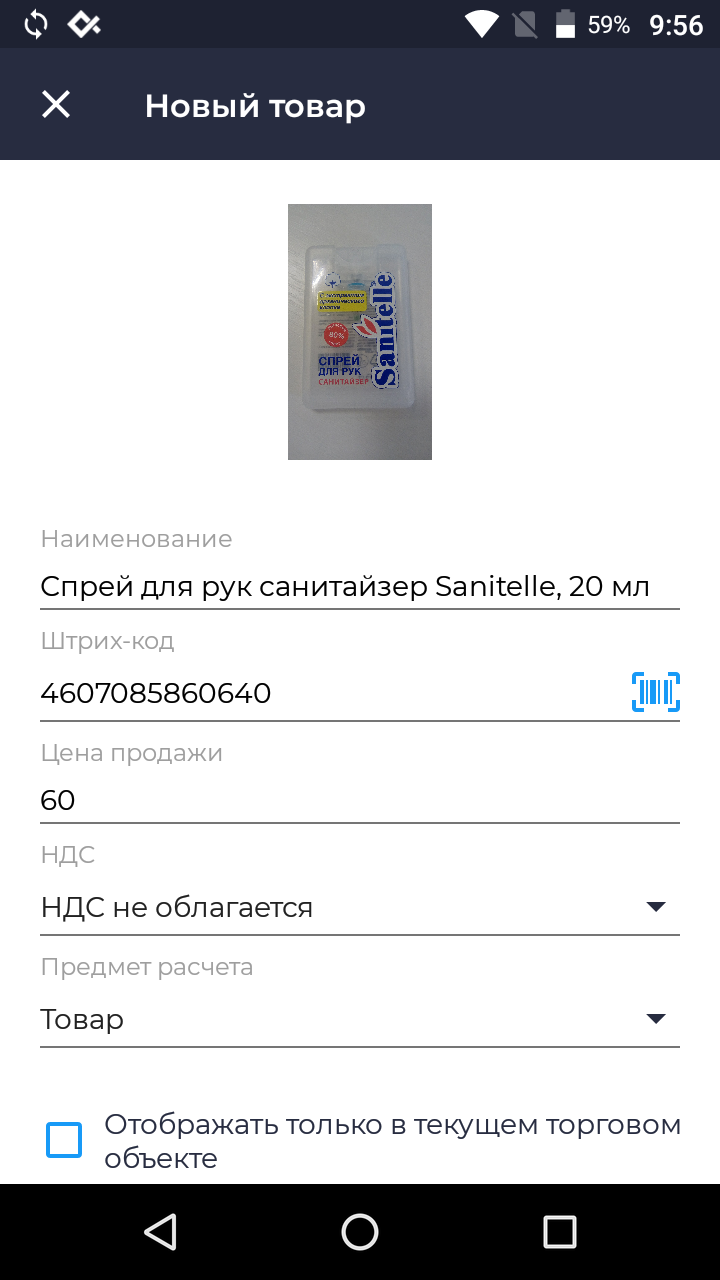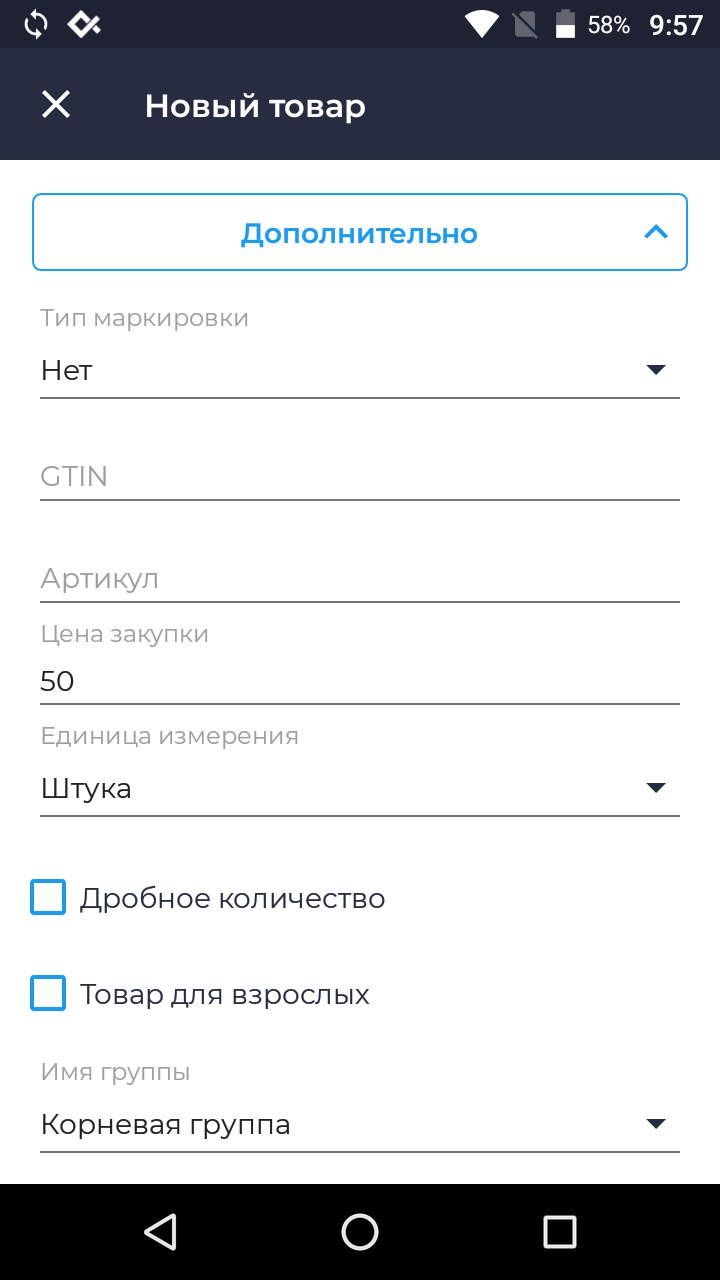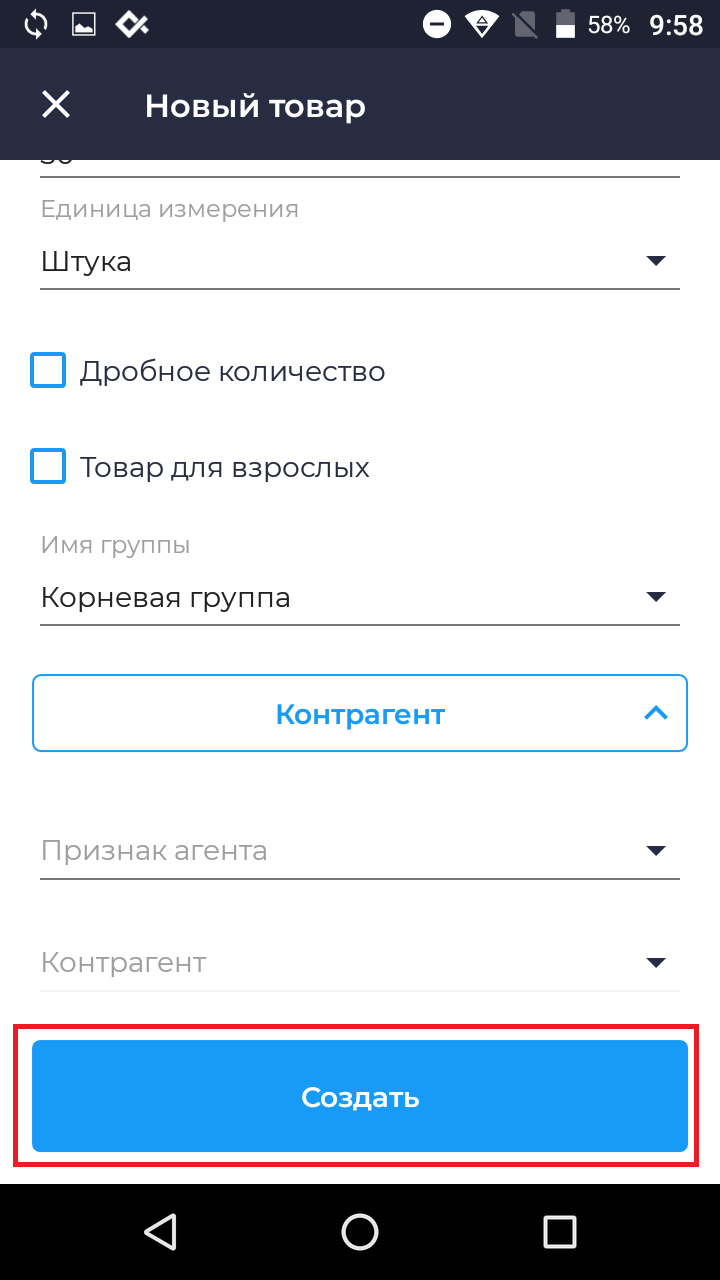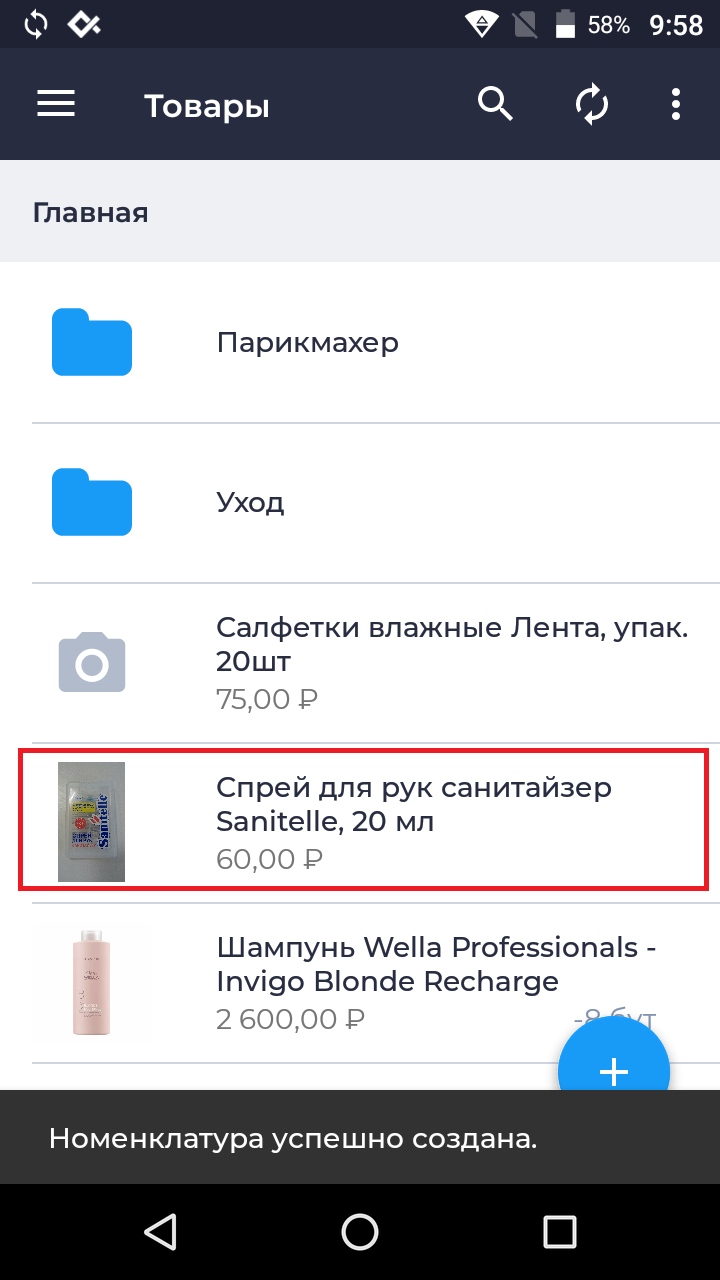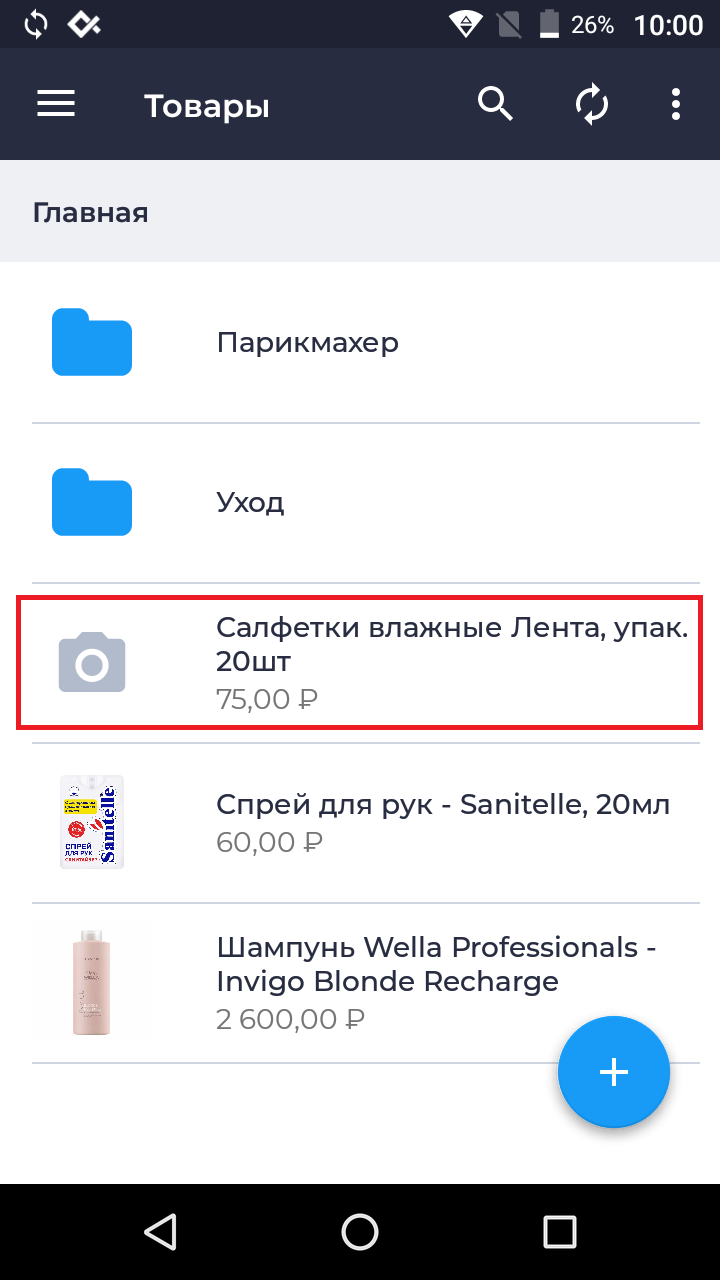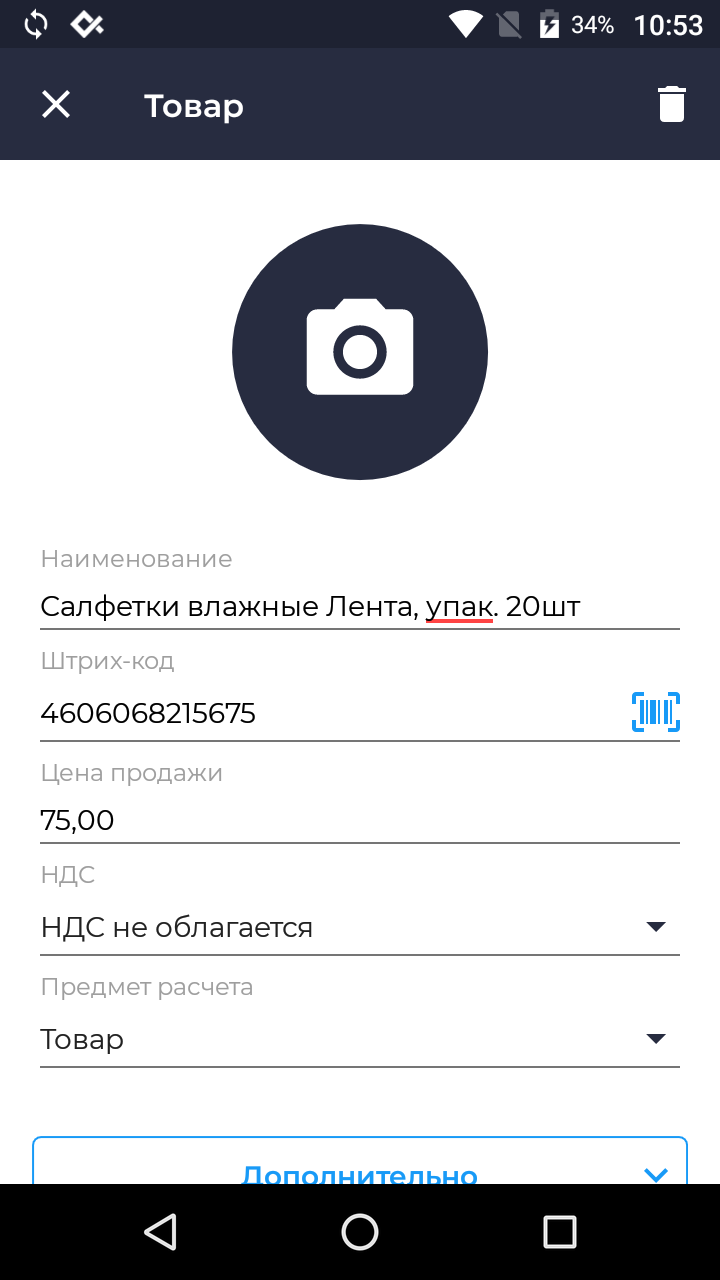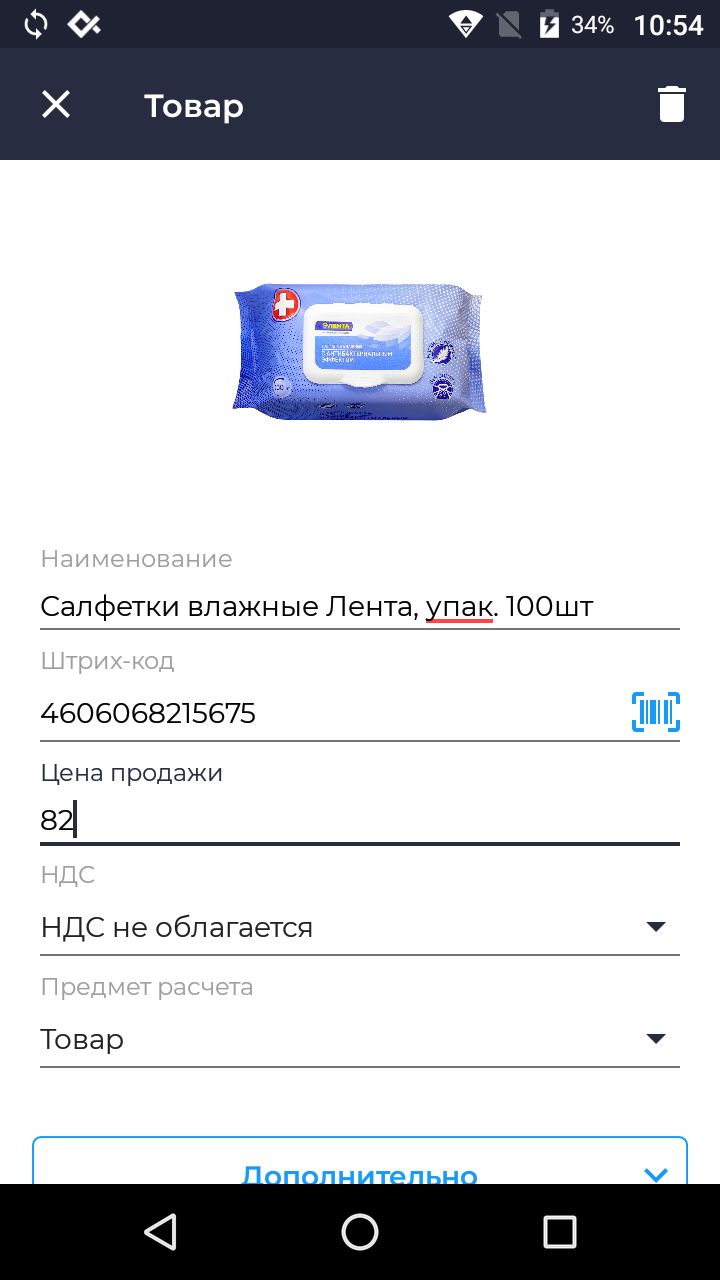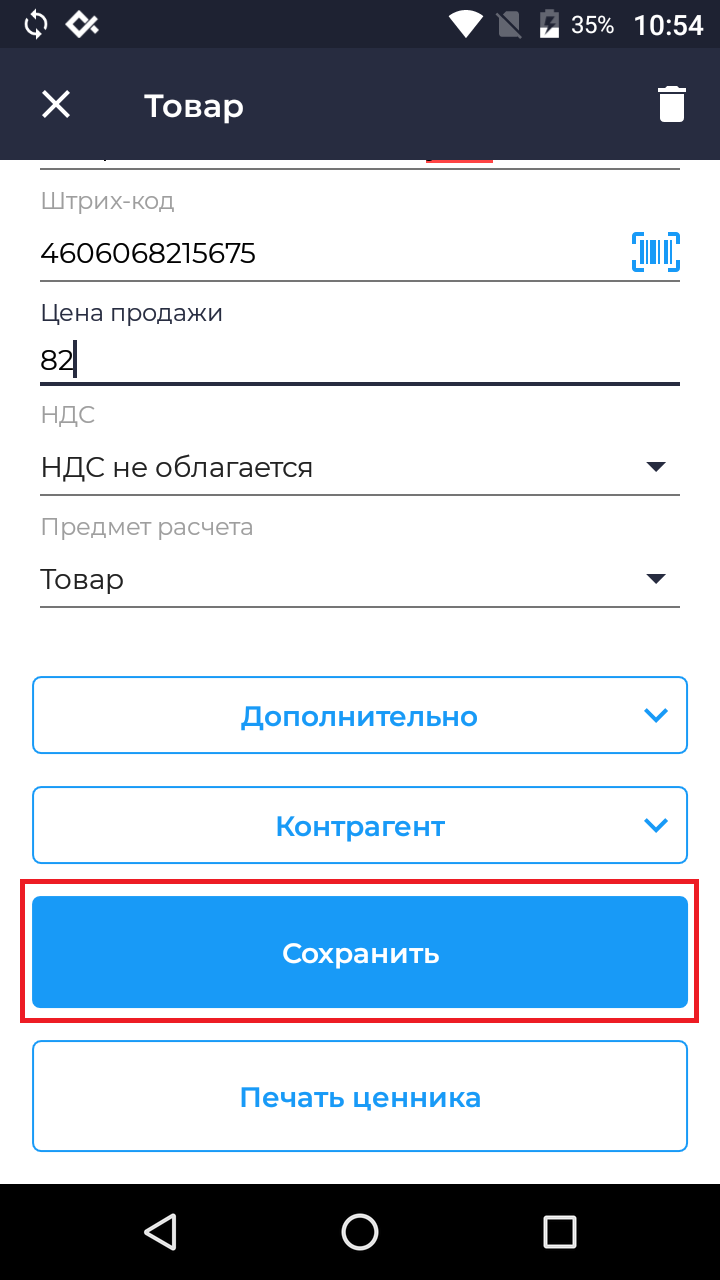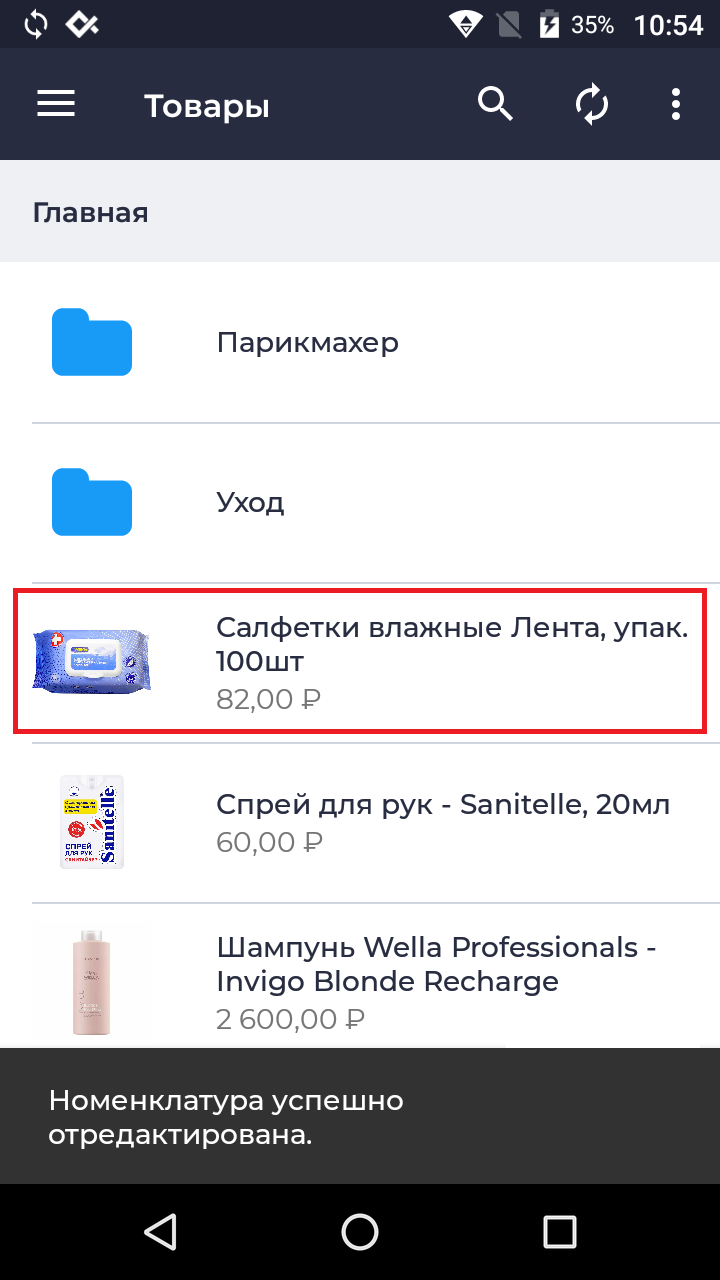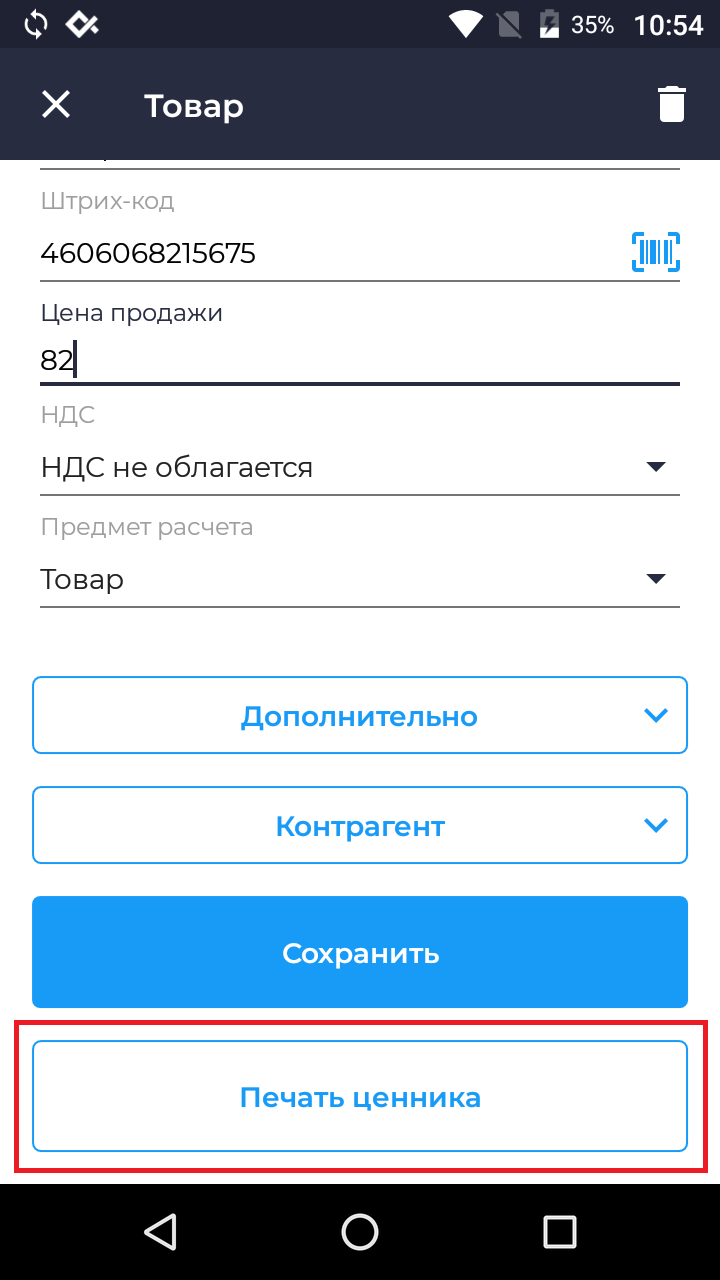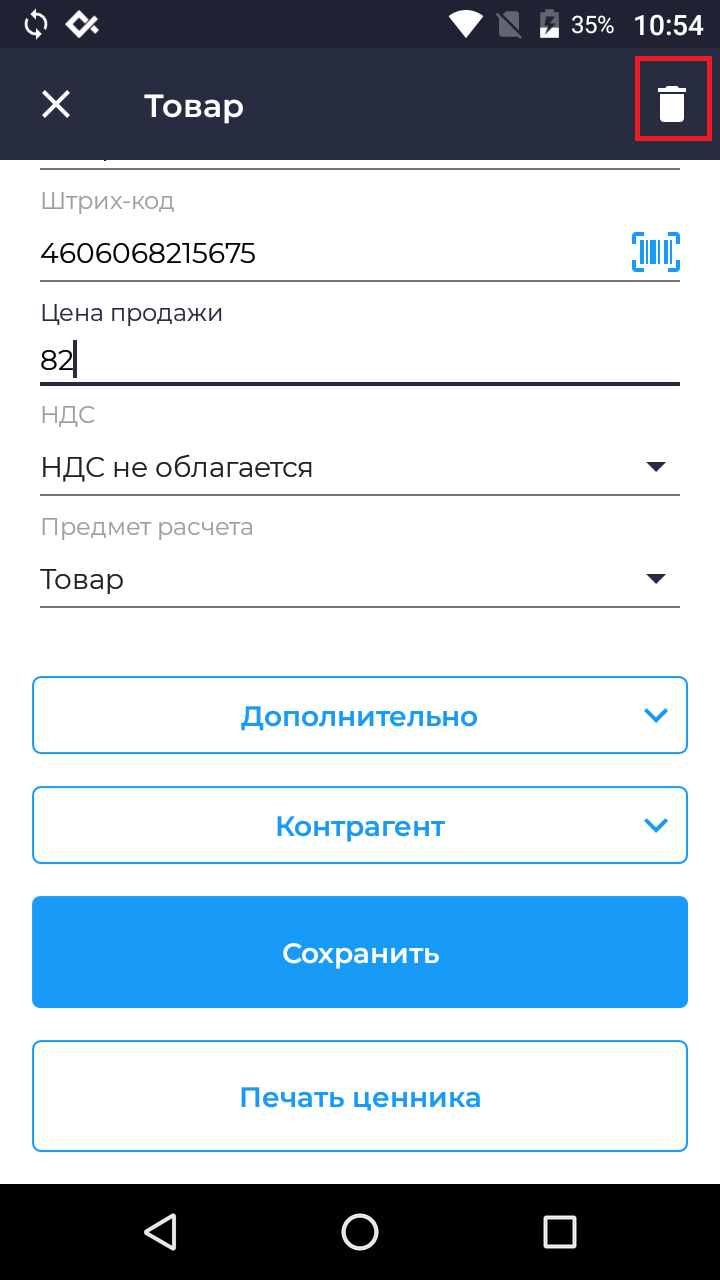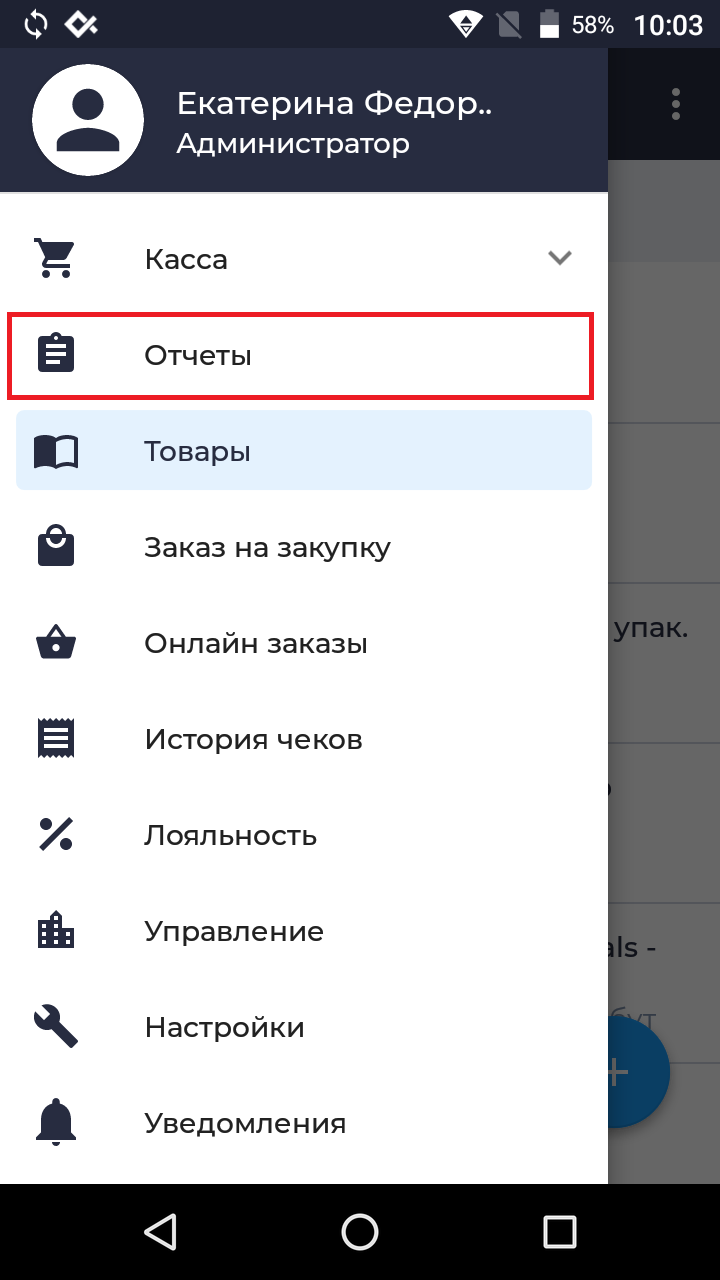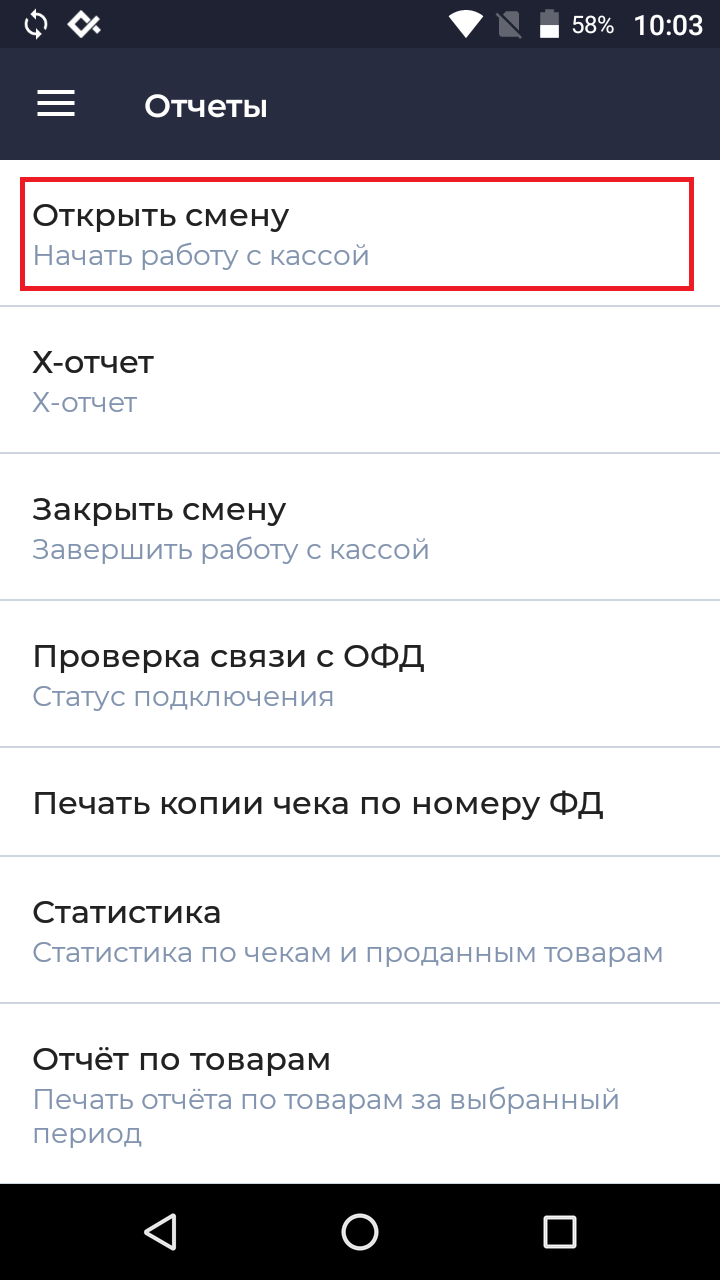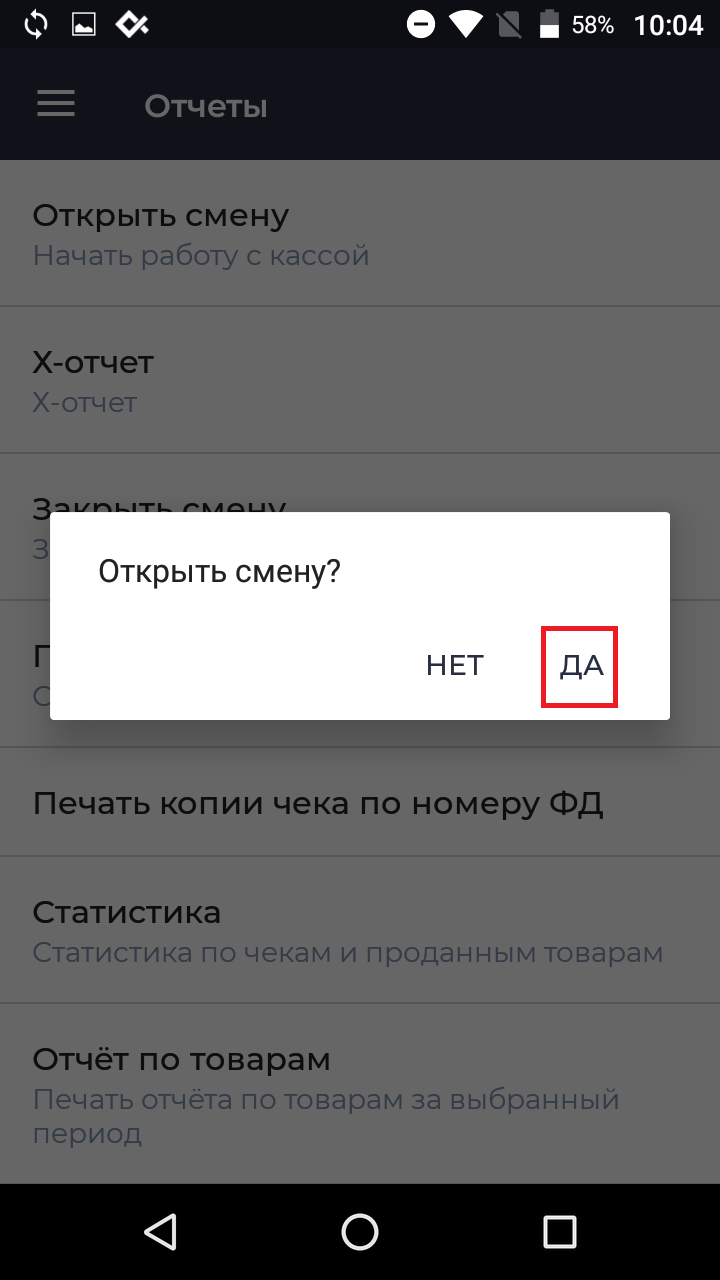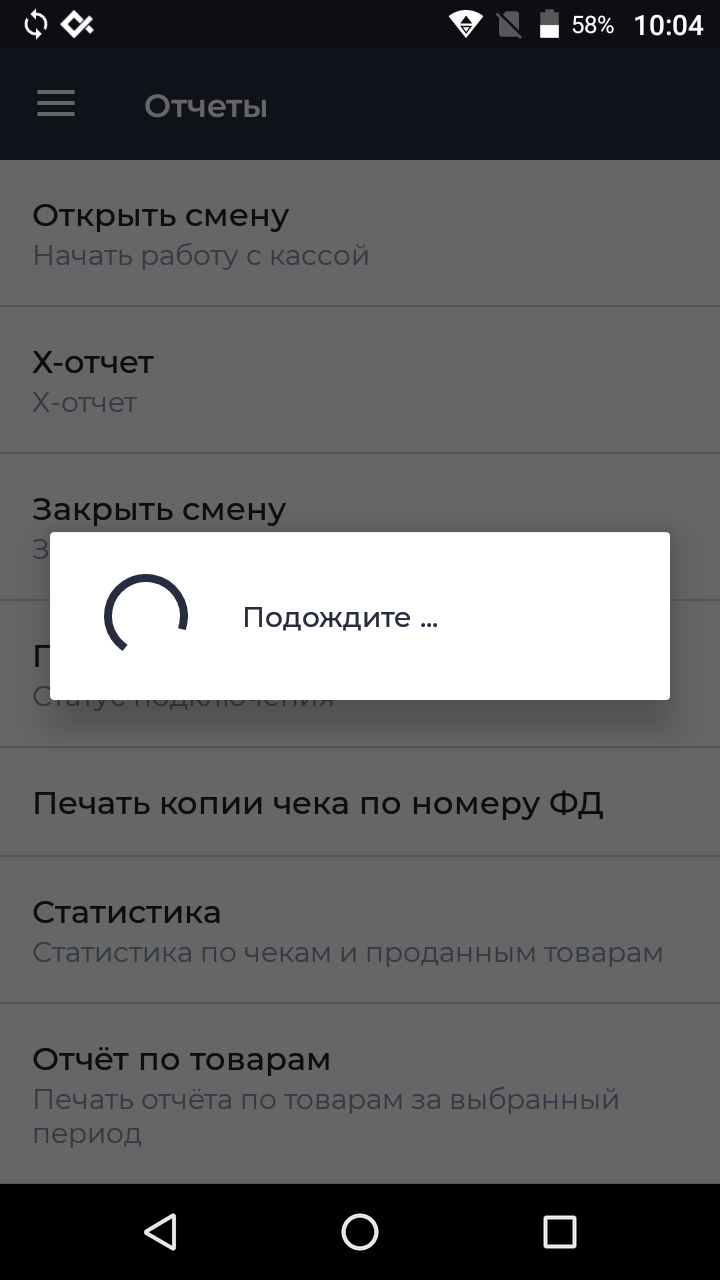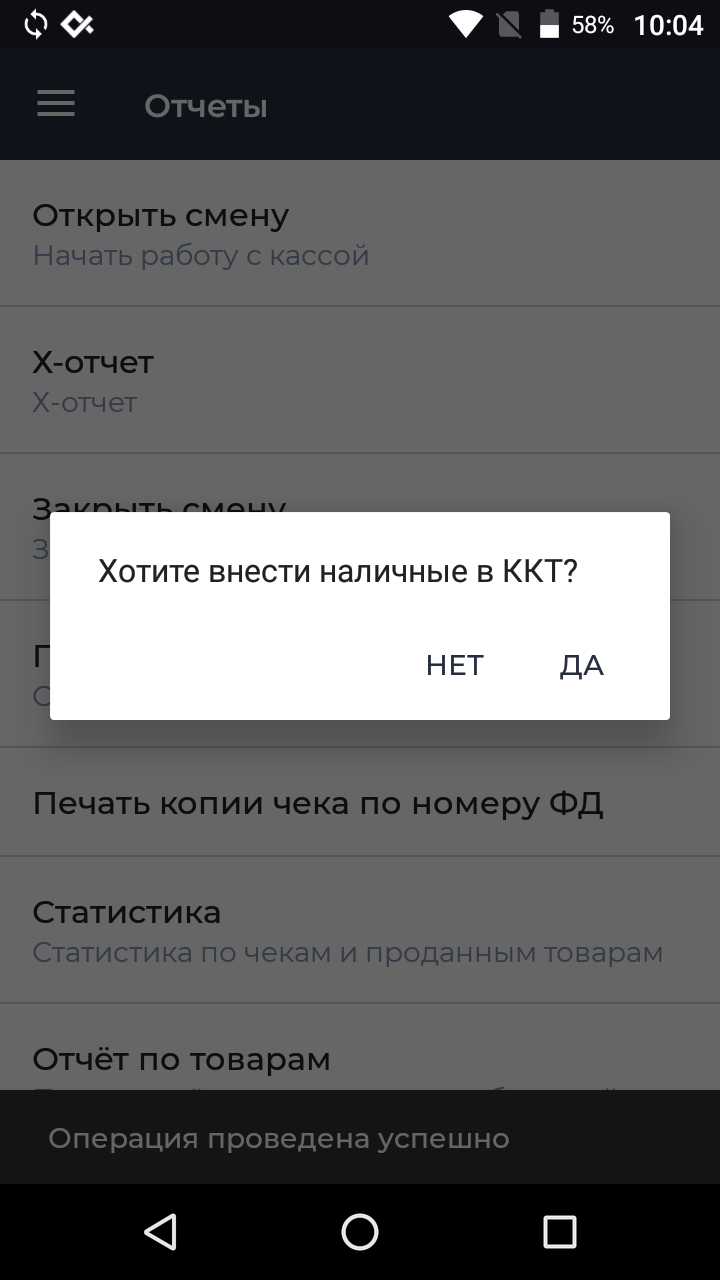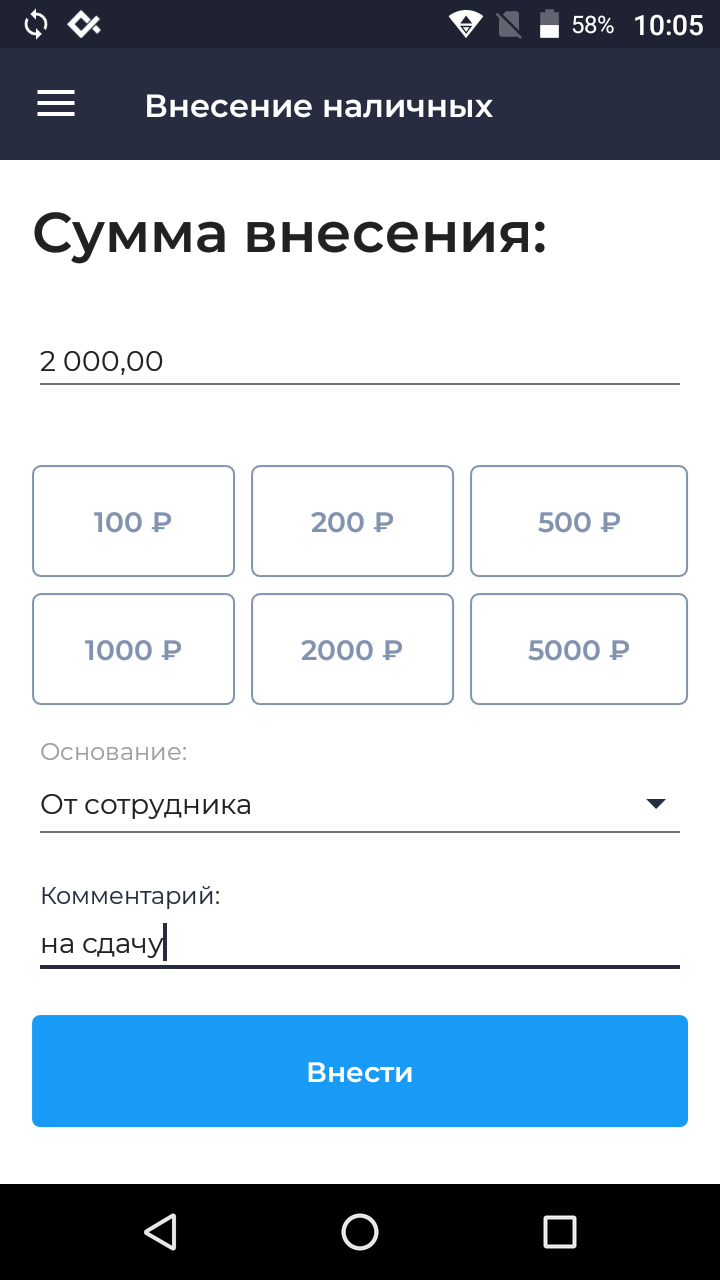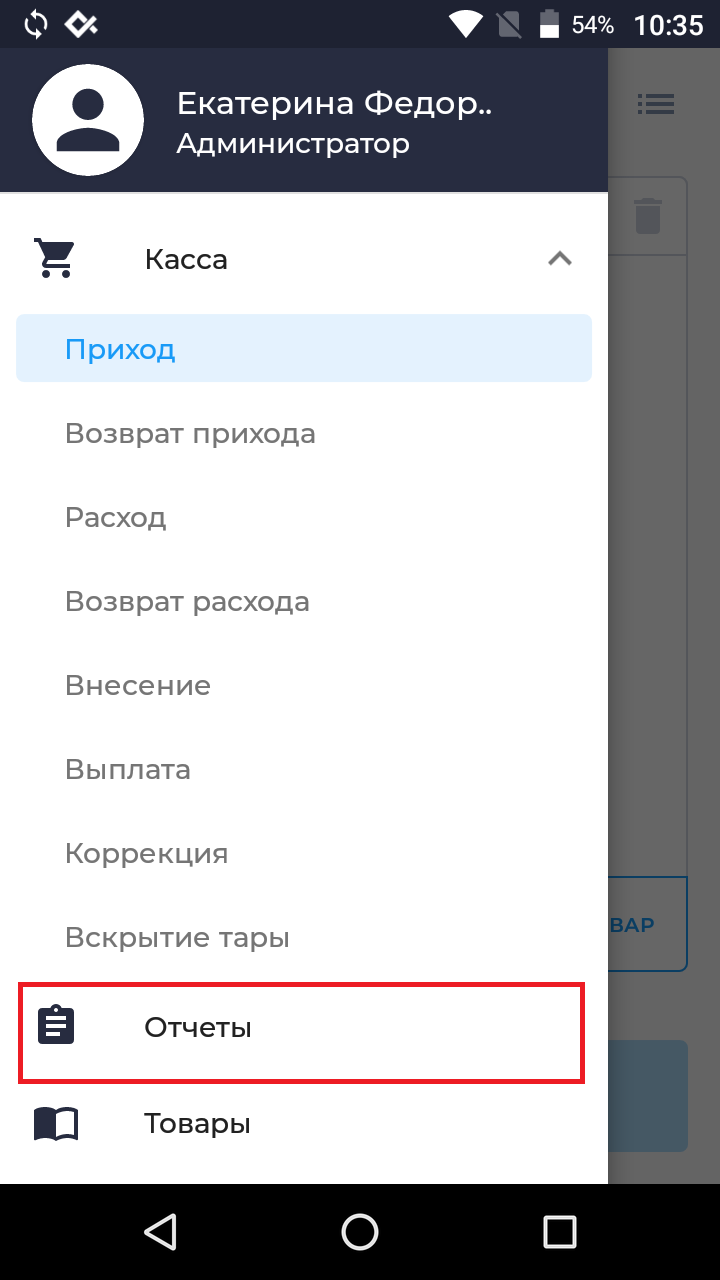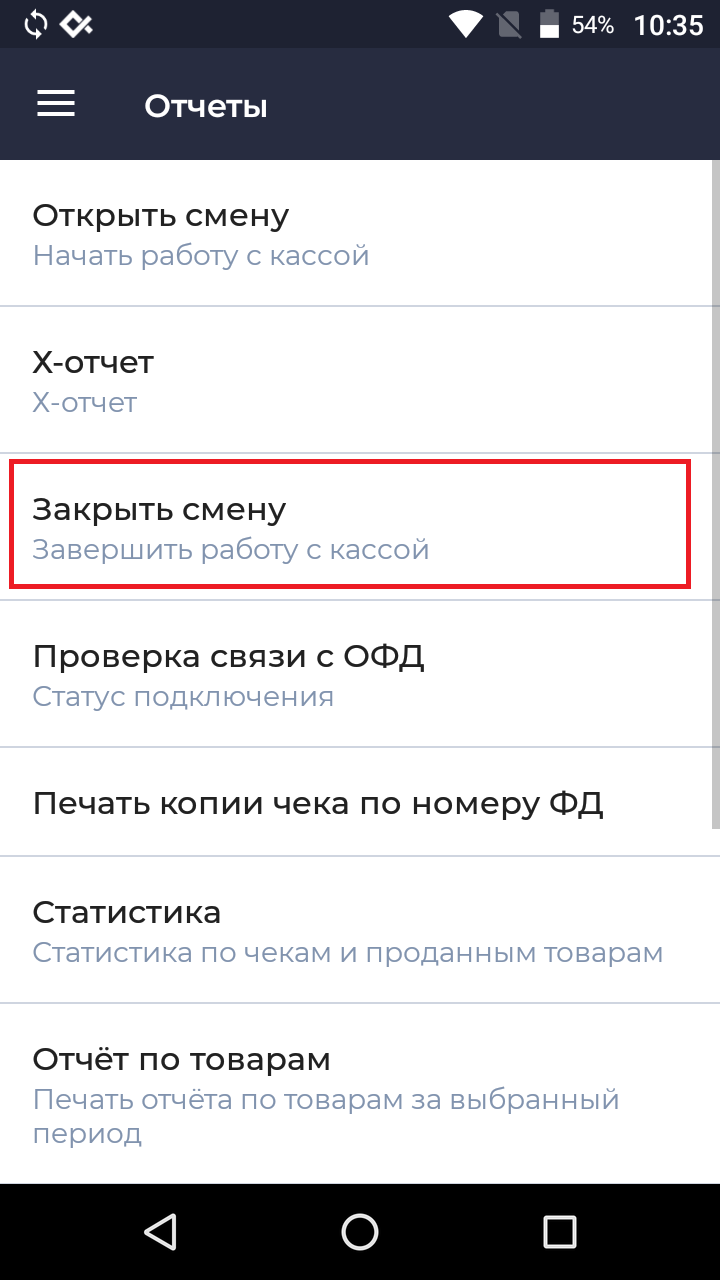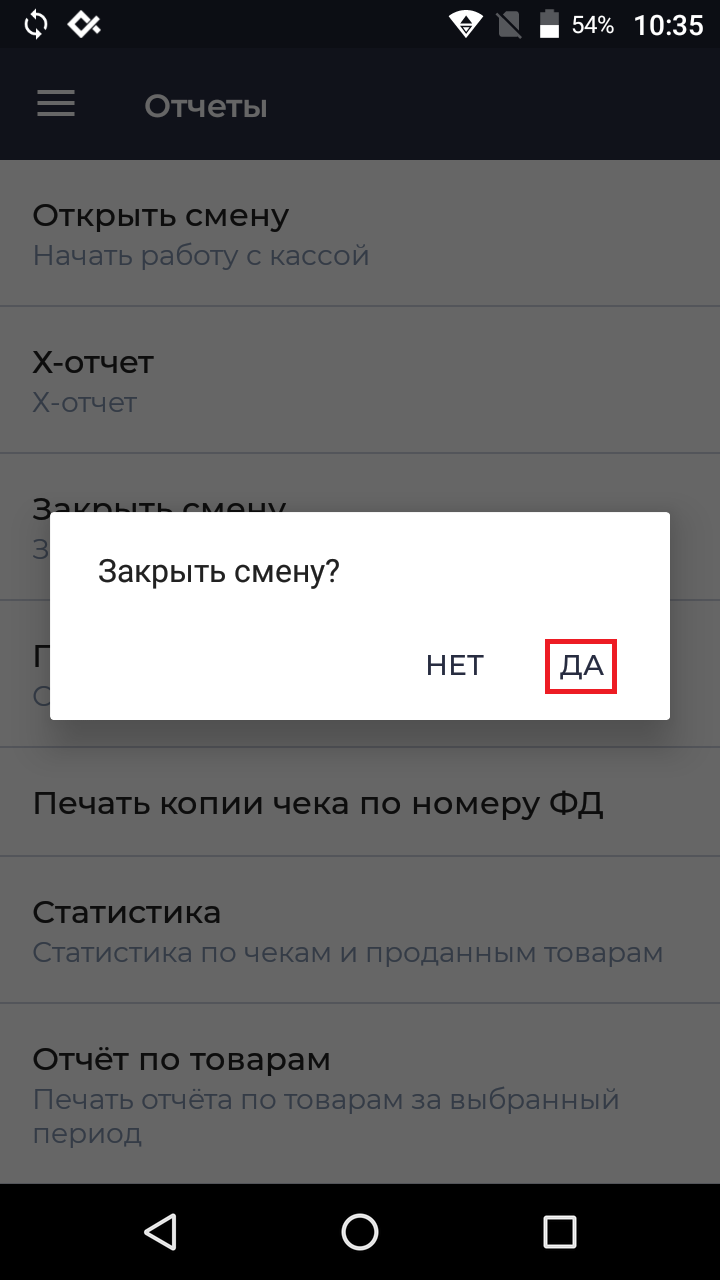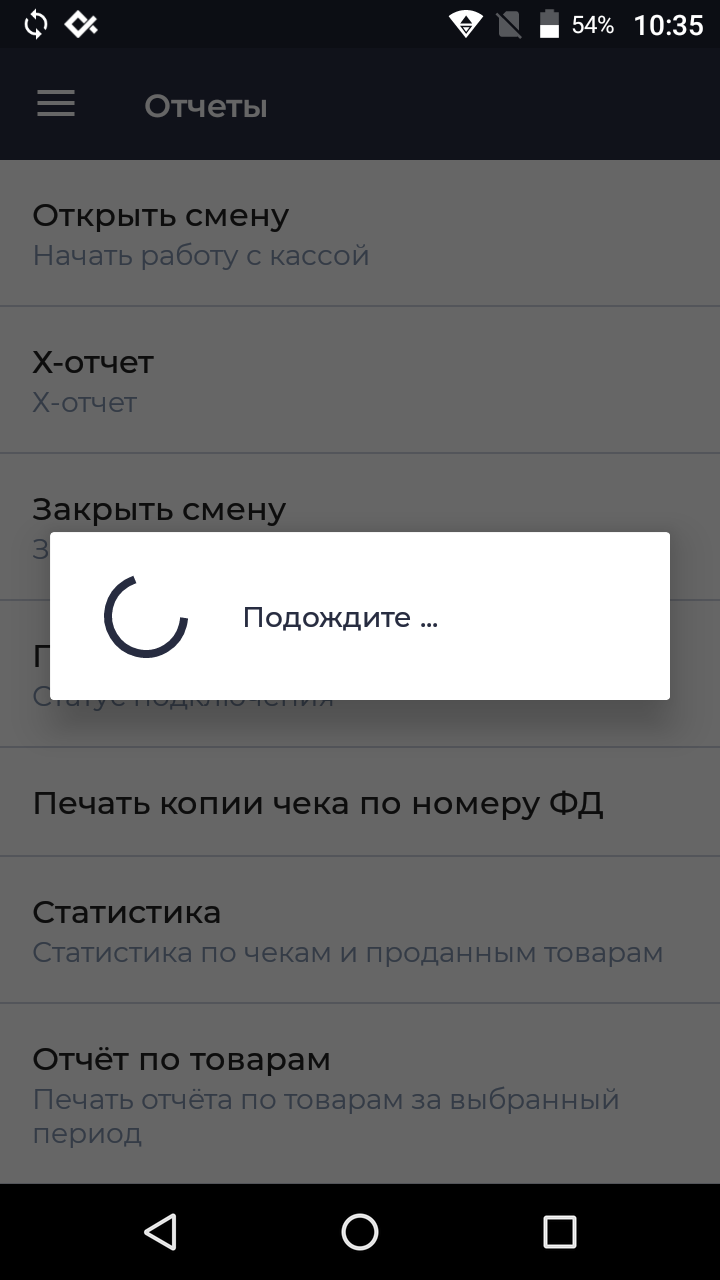Каталог товаров
-
 Контрольно кассовые аппараты
Контрольно кассовые аппараты
-
 Услуги
Услуги
-
 Автоматизация бизнеса
Автоматизация бизнеса
-
 Аксессуары и комплектующие
Аксессуары и комплектующие
-
 POS-оборудование
POS-оборудование
-
 Аренда кассы
Аренда кассы
-
 Весы
Весы
-
 Денежные ящики
Денежные ящики
-
 Дисплей покупателя
Дисплей покупателя
-
 Кейсы - как покупают кассы
Кейсы - как покупают кассы
-
 Оборудование для банкнот
Оборудование для банкнот
-
 ОФД
ОФД
-
 Принтеры для пластиковых карт
Принтеры для пластиковых карт
-
 Принтеры для этикеток
Принтеры для этикеток
-
 Принтеры чеков
Принтеры чеков
-
 Программы для автоматизации торговли
Программы для автоматизации торговли
-
 Сканеры штрих-кодов
Сканеры штрих-кодов
-
 Терминалы оплаты
Терминалы оплаты
-
 Терминалы сбора данных
Терминалы сбора данных
-
 Терминалы эквайринга
Терминалы эквайринга
-
 Удостоверяющий центр
Удостоверяющий центр
-
 Этикет пистолеты
Этикет пистолеты
-
 Банковский эквайринг
Банковский эквайринг
-
 АКЦИИ
АКЦИИ
Штрих-М
Штрих-М 01Ф
Штрих-М 02Ф
Штрих-Лайт-01Ф
Штрих-Лайт-02-Ф
Штрих ФР 01Ф
Штрих ФР 02Ф
Ритейл 01Ф
Ритейл 02Ф
Ритейл-Комбо-01Ф
РР-01Ф
РР-02Ф
РР-03Ф
РР-04Ф
Штрих Mpay Ф
Штрих Мини 01Ф
Штрих Онлайн
Штрих-Карт-Ф
Штрих-Нано-Ф
Штрих-Сити-Ф
Штрих-Смартпос-Ф
Штрих-Смартпос-Ф Мини
Штрих-ФР-Ф (Элвес ФР-Ф)
Элвес
Элвес МФ
По типу бизнеса
Авиа/жд кассы
Автосервис, автомойка, шиномонтаж
Агенство недвижимости
АЗС
Алкоголь
Аптека
Ателье
Баня, сауна
Бар, буфет, кофейня
Изготовление ключей
Интернет-магазин
Театр и кинотеатр
Клиника
Курьеру
Ломбард
Магазин, универмаг
Магазин продуктов
Нотариус
Одежда
Островок в торговом центре
Офис
Продажа пива
Продажа товаров
Пункты выдачи заказов
Кафе и ресторан
Салон красоты
Столовая
Супермаркет и гипермаркет
Такси и автобусы
Рынки
Турфирма
Услуги
Фаст-фуд
Фитнес клуб
Школы
- Главная страница
- /
- Каталог товаров
- /
- АКЦИИ
- /
- Готовые комплекты онлайн-касс под ключ
- /
- на 36 месяцев
- /
- MSPOS-K unlocked: набор под ключ на 36 месяцев + ПОДАРОК